
文件权限管理&删除工具是一款非常实用的智能工具,它可以让我们完全获取对文件夹的控制,不会出现权限不够无法操作等无聊问题。通过该工具可以获取文件或文件夹的管理员最高权限,并对文件夹进行读、写或删除等操作。

自Windows 7系统以后,微软在操作系统中进行了更为安全的权限管理方式,有些系统文件夹用户是无权访问的,例如:

有时候也会提示:
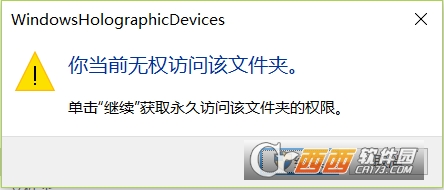
用户点击继续有时候也可能存在无法访问的情况。此工具可以满足用户对特定文件夹(文件)访问和管理的需求,用来快速实现文件权限管理。
运行工具
双击运行“文件权限管理&删除工具.EXE”,可能出现的用户账户控制提示,请选择是
文件权限管理&删除工具
工具提取完成自动运行工具
点击“开始运行”进入工具
点击图中的“添加文件夹”按钮,弹出文件夹选择界面,本例中选择的是C盘Windows目录,然后点击确定。请根据自己的实际情况选择要获取权限的文件夹
点击确定后弹出“您选择的文件夹是多级目录,在获取权限时有可能超出文件路径长度限制,导致获取权限失败,建议选择单级目录,您确认继续?”的提示
点击图中的确认后,将出现用户选择获取权限的目录
点击图中的获取最高权限按钮,弹出提示“您确定获取当前选择的文件权限?”
点击图中确认按钮,软件显示正在获取权限,按照您选择的文件夹大小不一样,获取权限所需要的时间也不一样
操作完成后,在处理状态的位置提示“获取权限成功”
用户也可以强行删除自己选择的特定文件夹(或文件),提醒您注意,删除文件请谨慎操作,避免误删除。
弹出提示“您确定强制删除当前选择的文件”,点击确认继续
操作成功后将在处理状态显示“删除成功”
用户也可以在主界面上选择添加文件来对单独的某个文件进行上述操作
当用户选择错误或者不想对已经选择的文件夹(文件)进行操作的时候,可以点击主界面上的清空列表按钮,此时将清空所有之前选择的文件夹(以及文件)
操作完成后点击右上角的X关闭软件,出现的软件调研希望您能多多给予鼓励哈
开发者其他应用联想集团

讯飞文档app官方版25.2M1万人在玩讯飞文档app官方下载2022最新版是科大讯飞公司打造的一款在线协作文档软件,这款讯飞文档app跟腾讯文档的功能有点类似,都可以让团队在线上进行协作。
下载
腾讯会议官方版app90.7M1万人在玩腾讯会议官方最新版app专门为需要在线线上会员的小伙伴准备的非常实用的app工具,支持电脑移动端同步,给需要开会你带来最棒的办公体验,相信不少的小伙伴都会需要
下载
2022货车帮货主版app140.8M1万人在玩货车帮货主是成都运力科技有限公司旗下物流智能分配货运平台,覆盖全国360多个城市的物流货运平台,是一款为全国各地货主提供经验丰富、安全可靠的货车司机的找车发货软件。
下载
招才猫直聘官方app67.6M7万人在玩招才猫直聘是由58同城推出的商业直聘专用APP,全国1850万商家都在使用招才猫直聘!海量各个领域人才等你来发现、挖掘,你可以在58招财猫官网上看到人家的详细资料。
下载
口碑外卖商家版75.1M8782人在玩口碑外卖掌柜是淘宝为入驻口碑外卖的商家提供的一款手机客户端,商家们可以通过口碑掌柜客户端查看店铺的最新订单并对自己的店铺进行管理,有新的订单软件会以语音的形式提醒你接单
下载
易企秀设计app43.7M7万人在玩一款免费的移动场景自营销管家工具,这款易企秀设计app可以帮你免费制作各类手机h5营销类应用,另外这款易企秀设计app还可以帮你查看手机网页的访问量。
下载
美团外卖商家版117.2M1万人在玩美团外卖专门为商家们打造的一款手机客户端。如果你是入驻美团外卖的商家,那么你可以在这里更好地管理你的商铺,美团外卖商家版app轻松地查看用户的下单信息。
下载
易企秀设计44.8M5733人在玩易企秀是一款专门为企业打造的微信辅助类应用,你可以通过易企秀设定微信页面的场景、颜色、文字版式等等,还可以通过它查看网页的访问量以及潜在客户报名等等消息。
下载
boss直聘招聘版手机版123.8M5万人在玩一款用相亲交友的方式做招聘,让老板和求职者在平台上直接沟通的社交软件。Boss直聘分为面向求职者的”牛人版“和面向老板的”Boss版“。
下载
饿了么商家版最新版本134.7M8万人在玩饿了么商家手机客户端是饿了么外卖网为入驻商家提供的一款手机客户端软件,这款应用可以帮助商家使用手机快速接单,部分应用要求用户时时打开应用界面才能接收订单消息推送。
下载