
notepad++中文官方精简优化版由E剑忠晴制作,这款软件运行便携,体积小巧、资源占用小,支持众多程序语言,比如C++、C#、Java等主流程序语言;支持HTML、XML、ASP,Perl、Python、JavaScript等网页/脚本语言。
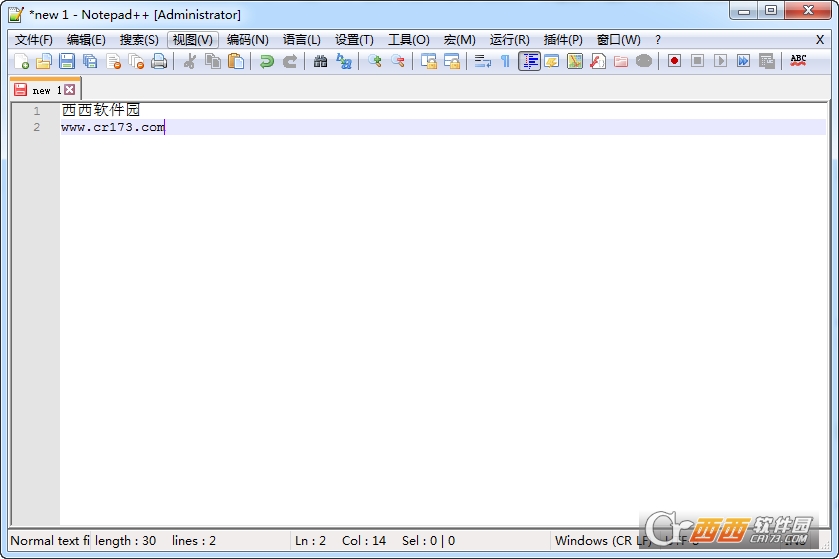
去除多余语言包(仅保留简体中文)
去除自动更新
去除无用组件3 C
Notepad++ 是一款非常有特色的编辑器,是开源软件,程序员必备的文本编辑器,软件小巧高效,支持27种编程语言,通吃C,C++ ,Java ,C#, XML, HTML, PHP,JS 等。
Notepad++ 内置支持多达27种语法高亮度显示(包括各种常见的源代码、脚本,能够很好地支持。nfo文件查看),还支持自定义语言。
可自动检测文件类型,根据关键字显示节点,节点可自由折叠/打开,还可显示缩进引导线,代码显示得很有层次感;
可打开双窗口,在分窗口中又可打开多个子窗口,允许快捷切换全屏显示模式(F11),支持鼠标滚轮改变文档显示比例;
提供了一些有用工具,如邻行互换位置、宏功能等;
可显示选中文本的字节数 (而不是一般编辑器所显示的字数,这在某些情况下,比如软件本地化很方便)。
Notepad++是旨在替代Windows默认的notepad而生,比notepad的功能强大很多很多。
(1)Notepad++的版本:ANSI和Unicode
Notepad++有两个版本,一个是ANSI版本,一个是UNICODE版本。
对于大多数人把Notepad++作为notepad的增强版,而需要的普通应用的话,ANSI版本和UNICODE版本,其实没啥差别。
(2)Notepad++支持丰富的插件
notepad++支持插件,添加对应不同的插件,以支持不同的功能。里面除了一些常见的插件之外,还有一些好玩的插件,比如将文字读出来的speech插件。
(3)Notepad++特点概述
Notepad++属于轻量级的文本编辑类软件,比其他一些专业的文本编辑类工具,比如UltraEdit等要启动更快,占用资源更少,但是从功能使用等方面来说,不亚于那些专业工具,而windows默认的notepad虽然更“轻量”,但是功能就太少。所以一般用notepad++,或者另一个工具notepad2来代替notapad,同样也代替太复杂和庞大的UltraEdit。
【查看当前notepad++的版本】
查看自己当前Notepad++是什么版本的话,点击工具栏上的 ?-> About Notepad++,弹出对话框会显示“Notepad++ v5.8.6 (ANSI)”字样,其中(ANSI)即代表当前是ANSI版本。
个人觉得一些好用,值得一提的特性是:
1.支持语法高亮和颜色自定义
关键是支持的语言狂多,除了常见的c/c++,java,php,而且还支持python和xml。
而且对于xml,还支持点击关键字可以展开或收缩,很是方便。后来得知,这个特性叫做代码折叠,囧。。。

还支持makefile,这样对于查看makefile文件的的话,就很方便了。
而且甚至连一般人不常用的Tex/LaTex的语法高亮,都支持了,很强大。
对于语法高亮时显示的颜色,也可以自定义,点击:
Settings -> Style Configurator
就可以根据自己需要配置不同的颜色了。

【自定义除默认后缀之外的其他后缀文件为某类型文件以实现语法高亮】
而且对于不同类型的文件的后缀,除了默认的文件后缀之外,设置自定义的文件后缀,比如我遇到的,对于普通的makefile,其默认的后缀是是.mak,而我此处自己的.mk也是makefile文件,所以可以通过这样来设置:
Settings -> Style Configurator -> 在Language中下拉找到Makefile,选择makefile,左下角会出现:
Default ext. 和user ext.,默认的扩展名(default extension)即后缀名.对应的是.mak,在user ext.所对应的框中填写.mk,

然后点击右边的 Save&Close,就可以实现notepad++自动识别.mk文件为makefile文件,然后引用对应的语法高亮了。
当然,如果不设置的话,单独打开.mk类型文件,notepad++虽然不会自动识别,没有语法高亮,但是也可以自己手动选择的:
language -> M -> Makefile,即可实现同样的功能,只是要麻烦自己每次都要手动设置而已。
2.添加hex editor插件以支持16进制编辑
notepad++支持添加HEX-Editor插件以支持16进制的查看与编辑,很是方便。
【Hex Editor插件的添加方法】
先通过上面的【查看当前notepad++的版本】的方法得知你自己的notepad++是ANSI还是UNICODE方法,
然后根据上面的 【notepad++插件添加方法】 去Notepad++插件的官网,找到并下载对应版本的Hex Editor,把插件文件HexEditor.dll,放到NotePad++路径下的 npp.5.8.6.bin\ansi\plugins文件夹里面即可。
当前也可以通过上面介绍的插件管理器,直接通过软件帮你自动下载并安装。
然后重启notepad++,就可以在Plugins中看到对应的Hex-Editor插件了。
值得一提的是,当前的最新版本(5.8.7)还支持了添加插件后,对应地在工具栏上也添加一个快捷图标,对于HexEditor来说,就是一个大写的H的图标,点击该图标,即可实现16进制查看,再次点击,又恢复到正常模式,很是方便。


3. 支持列模式编辑
按住Alt之后,就处于列模式了,然后比如你选取一列,然后点击右键,选中删除,就可以删除那些列了,松掉ALT就离开了ALT恢复普通模式了。非常好用,越来越觉得notepad++牛X了,啥功能都支持啊。。。
列操作模式中的在整个列中,整个都插入一些内容的话,可以这样操作:
Edit -> Column Editor (Alt C)
然后在Text to insert或Number to insert对应的的框中写入要插入的内容,notepad++就会自动帮你插入整列的对应的内容了。

4.选中某单词即关键字后,notepad++会自动高亮对应选中的关键字,对于文件查看来说,很是方便。
5.打开多个文件的时候,上面会显示对应的Tab,默认的话,双击Tab是不能像其他一些工具一样关闭该文件的,但是可以设置的:
Settings-> Preference ->General -> Tab Bar中,选中:
Double Click to close document, 然后双击对应文件的tab就可以关闭文件了。
类似地,还有个选项:show close button on each tab,选中后,每个tab上会出现关闭按钮,也很方便使用。
6。显示文件行号:Settings-> Preference ->General -> Editing-> 选中Display Line Number,即可显示行号
7.是否打印行号:Settings-> Preference ->General -> Printing-> 是否选中Printing Line Number,默认是不选的,如果需要,可以选中,这样打印时候就可以也打印行号了,还是很方便用户根据自己需要而去设置的。
8.编辑文件后,是否备份:类似Ultra Editor,编辑一个文件后,默认会生成.bak文件的,对于notepad++来说,也是支持此功能的,不过默认是关闭的。需要的话,可以去这里设置:Settings-> Preference ->General -> Backup/Auto-completion -> 默认是None,其他还有Simple和verbose backup,可以根据自己需要而设置。
9.自动完成功能:Settings-> Preference ->General -> Backup/Auto-completion,自动完成:Auto-Completion,可以根据自己需要而设置,默认是关闭的。
10.选中某文字,然后调用google搜索:
run -> google search
除了google搜索此项功能,于此相关类似的还有,选中文字后,调用其他程序或功能,比如直接调用wiki查询该单词/文字:
run -> wikipedia search
或者直接从notepad++中打开当前文件所在文件夹:
run -> open containing folder
从notepad++中打开windows的cmd,并且已经处于当前文件夹:
run -> open current dir cmd
直接把该文件作为附件,然后打开Windows的Outlook发送邮件
run -> send via Outlook
等等,都是非常实用好用的功能。
11.暂时隐藏某些行
如果在查看文件的时候,暂时觉得需要将某些行隐藏掉,在需要的时候再正常显示,就可以先选中那些行,然后:
View -> Hide Lines
即可。然后左边标签那列就会显示对应的标示,点击即可取消隐藏。
12.支持鼠标滚轮控制缩放
notepad++不仅支持快捷键Ctrl + Num+/Num- 去控制缩放,而且还支持Ctrl+鼠标滚轮去控制当前显示内容的缩放,很是方便。
13.全屏显示
有时候显示文档的话,希望显示更多的内容,希望用到全屏显示,通过view -> Toogle Full Screen Mode F11或者Post it F12,都可以实现全屏显示,也很是方便。
14.集成了轻量级的资源管理器
通过安装插件(默认好像是已经安装了)LightExplorer后:
Plugins -> Light Explorer -> Light Explorer,就可以在左侧打开一个轻量级的资源管理器,方法打开想要打开的文件,很是方便啊。
15.导出成其他类型文件 -> 实现彩色代码的粘贴
在添加了对应的NppExport插件后,就可以导出成不同的格式,比如HTML和RTF:
plugins -> NppExport -> Export to RTF或Export to HTML
其中HTML就是普通的HTML,RTF就可以理解为简洁版本的word,所以html和rtf,两者都是支持彩色代码/字符的,因此,这个功能就可以实现我们所需要的,将已经高亮显示,彩色显示,着色后的代码,导出到word或者其他文档中了。这样的功能,是很实用的。至少我个人觉得很好用,比如将一些C代码打开后,导出成html,然后打开html复制内容后粘贴到word里面,就是彩色的代码了。当然,你也可以导出成rtf,然后本身就是和word兼容的,windows下,也就是默认用word打开的了,就省去了从html拷贝粘贴过来的步骤了。
甚至,NppExport还提供了更方便的功能:
plugins -> NppExport -> Copy HTML to clipboard 或Copy RTF to clipboard
即,直接选择内容后,拷贝该内容到剪贴板,然后你就可以在其他word文件中直接粘贴了,即如此简单地就实现了彩色代码的支持,多么爽啊。
16.代码折叠
包括对C/C++等代码,可以以单个函数为整体进行代码的折叠和展开,其他的类型的,比如XML,根据关键字所包含的内容为整体进行折叠和展开等等。
17.资源管理器中,右键点击文件,可以直接用notepad++打开该文件
这个功能类似于UltraEdit,在资源管理器中添加了右键支持,右键点击某文件后,会出现“Edit With Notepad++”,就可以直接用notepad++打开该文件了,个人觉得这个功能还是很实用的。
18.Ctrl+Tab实现在多个打开的窗口间切换
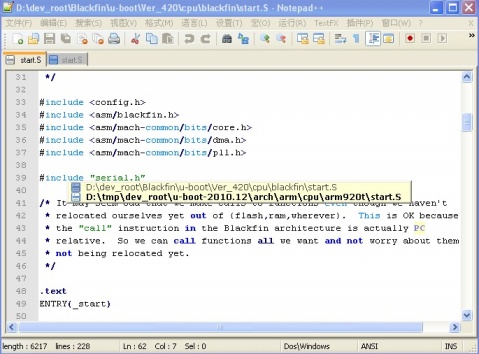
19. 支持设置是否显示列边界(右边线)
设置->首选项->编辑->列边界,可以设置是否显示列边界,而且也支持自定义“边界宽度”的大小,默认是100。
(注:一般Linux下面常用的是80.)
而且对于列边界显示模式,还支持两种:
一种是从上到下的竖边线:

另一种是把超过列边界的内容加上一定的底色:

20.可以给代码批量添加或取消注释
选中一段代码,然后:编辑 -> 注释/取消注释 -> 添加/删除单行注释,即可批量地队选中的每一行,添加或者删除注释。
此功能,对于常写代码的人来说,还是很实用的。

v7.5.8
1.删除恼人的“无更新”通知。
2.Fix Folder as Workspace不更新回归。
3.通过选中和取消选中首选项对话框中的“禁用扩展列”选项来修复崩溃问题。
4.尝试使用命令行参数启动辅助实例时修复崩溃。
5.如果文件夹名称包含逗号,则从“文件夹作为工作区”问题修复“Explorer Here”。

讯飞文档app官方版25.2M1万人在玩讯飞文档app官方下载2022最新版是科大讯飞公司打造的一款在线协作文档软件,这款讯飞文档app跟腾讯文档的功能有点类似,都可以让团队在线上进行协作。
下载
腾讯会议官方版app90.7M1万人在玩腾讯会议官方最新版app专门为需要在线线上会员的小伙伴准备的非常实用的app工具,支持电脑移动端同步,给需要开会你带来最棒的办公体验,相信不少的小伙伴都会需要
下载
2022货车帮货主版app140.8M1万人在玩货车帮货主是成都运力科技有限公司旗下物流智能分配货运平台,覆盖全国360多个城市的物流货运平台,是一款为全国各地货主提供经验丰富、安全可靠的货车司机的找车发货软件。
下载
招才猫直聘官方app67.6M7万人在玩招才猫直聘是由58同城推出的商业直聘专用APP,全国1850万商家都在使用招才猫直聘!海量各个领域人才等你来发现、挖掘,你可以在58招财猫官网上看到人家的详细资料。
下载
口碑外卖商家版75.1M8782人在玩口碑外卖掌柜是淘宝为入驻口碑外卖的商家提供的一款手机客户端,商家们可以通过口碑掌柜客户端查看店铺的最新订单并对自己的店铺进行管理,有新的订单软件会以语音的形式提醒你接单
下载
易企秀设计app43.7M7万人在玩一款免费的移动场景自营销管家工具,这款易企秀设计app可以帮你免费制作各类手机h5营销类应用,另外这款易企秀设计app还可以帮你查看手机网页的访问量。
下载
美团外卖商家版117.2M1万人在玩美团外卖专门为商家们打造的一款手机客户端。如果你是入驻美团外卖的商家,那么你可以在这里更好地管理你的商铺,美团外卖商家版app轻松地查看用户的下单信息。
下载
易企秀设计44.8M5733人在玩易企秀是一款专门为企业打造的微信辅助类应用,你可以通过易企秀设定微信页面的场景、颜色、文字版式等等,还可以通过它查看网页的访问量以及潜在客户报名等等消息。
下载
boss直聘招聘版手机版123.8M5万人在玩一款用相亲交友的方式做招聘,让老板和求职者在平台上直接沟通的社交软件。Boss直聘分为面向求职者的”牛人版“和面向老板的”Boss版“。
下载
饿了么商家版最新版本134.7M8万人在玩饿了么商家手机客户端是饿了么外卖网为入驻商家提供的一款手机客户端软件,这款应用可以帮助商家使用手机快速接单,部分应用要求用户时时打开应用界面才能接收订单消息推送。
下载
支持(0) 盖楼(回复)
支持(0) 盖楼(回复)
支持(0) 盖楼(回复)