
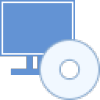
缂備礁澧芥繛鈧柡渚婃嫹
emeditor 破解版以运行轻巧、敏捷而又功能强大、丰富著称,作为简单好用的文本编辑器,EmEditor 支持多种配置,可自定义颜色、字体、工具栏、快捷键、行距等,支持文本列块选择、无限撤消/重做等,是替代记事本的最佳编辑器。
我最近一直在用 EmEditor,其便携性很适合影子系统,标签窗口也是极方便操作,现提供 EmEditor 12.0.4官方简体中文便携版,分别为 EmEditor 32 位和 64 位版。EmEditor 现已经添加了官方简体中文和繁体中文支持,无需额外汉化。
解压后直接运行主程序 EmEditor.exe 即可,所有配置都保存在 ini 文件中,纯绿色便携,完全兼容 Windows 7 及 Portableapps.com 的便携平台,如果无法显示简体中文,可能需要重新配置。
2013/3/16 更新版本为 EmEditor 12.0.11 官方简体中文便携版,分别为 EmEditor 32 位和 64 位版。EmEditor 现已经添加了官方简体中文和繁体中文支持,无需额外汉化。
下面就让我们一起来通过图形化界面配置适合自己的EmEditor编辑器。
1、众多的图形界面配置功能
通过查看EmEditor的安装目录,可以发现,EmEditor有几个配置文件,理论上应该可以通过修改配置文件来达到配置EmEditor的目 的。然而,打开配置文件一看,如果您用过Vim,配置过Vim的话,会发现EmEditor的配置文件没法看。既然这样,那我们自然就会使用图形画界面来 配置了。
启动EmEditor,点击菜单栏上的工具菜单,该菜单下的几个子菜单就是配置用的。先来预览一下自定义和配置对话框。


通过配置对话框上的标签,您应该大概知道EmEditor的配置项有多少了吧,也应该相信EmEditor是很强大的,而且可以很有“个性”。
首先,来自定义EmEditor,相当于定义一个编辑环境。
2、自定义对话框
在自定义对话框中,很多定义采用默认即可。在此大概说一些polaris修改的几个地方。
1)在文件选项卡选中记住最后打开的文件夹。这样一定程度上方便了后续操作。
2)历史选项卡中可以记录最近打开文件记录,同时记录最近使用的字体。这样,在换字体时,只需要执行:查看菜单,就会有几个最近使用的字体。
3)查看:可以配置其他分栏的外观,如:资源管理器、大纲、输出窗口等;另外可以配置光标大小和颜色。
4)窗口:当时学Vim的时候,有一个很好的功能:保存当前工作环境,以便下次可以继续当前的工作。窗口就是用于配置这样类似的功能,不过似乎只能保存一个工作环境,没有Vim那么强大。
5)鼠标:配置鼠标按键执行的操作(主要是鼠标中建)。
6)状态栏:建议将所有选项勾选,在状态栏可以看到很多东西。
7)快捷方式:有一个很强大的功能,就是选中“在任务栏显示托盘符”,这样在任务栏可以方便的进行各种操作(通过自定义托盘图标)。


其他的选项您可以自己尝试。
3、打造共性
前面已经知道,EmEditor有一个“所有配置属性”。对,它是用于配置所有文件格式共同的属性。下面介绍常用配置。
3.1 常规选项卡
这是EmEditor最基本的一些配置。在这个选项卡中,一般建议勾选上显示标尺与行号,这是因为人们都习惯了编程(或阅读代码)时看到行号,这会 很方便定位,当然如果你不是程序员,可以不勾选。注意,这里勾选上,即使有些文件类型不想显示也没关系,别忘了EmEditor有“个性”化功能。
在这个选项卡有一个重要的配置项,那就是“制表符/缩进”,该对话框如下:

这里建议勾选上自动缩进和使用正则表达式,正则表达式的作用主要是为了编程缩进,以后再涉及。然后就是制表符大小和缩进大小,一般都会设置成4。
3.2 滚动选项卡
这里主要用于设置屏幕移动,根据你的习惯或爱好配置即可。有两个地方提一下:

1)“总是启用一页垂直滚动”。在使用编辑器的过程中,您肯定遇到过这种情况:编辑到了文件末尾,看着不方便,然后你就会按很多次回车来产生很多空 行,以使编辑行在中间。EmEditor提供了很好的解决方案,只需要勾选上“总是启用一页垂直滚动”,EmEditor便一直有一空页,让你的编辑总是 在上面或中间,而且没有产生多余的空行。
2)“水平格线”。选中后看起来像这样:

如果您喜欢可以勾选上。
3.3 文件选项卡
主要配置文件新建、编辑、保存时得一些信息,涉及文件编码等。一般采用默认即可。

3.4 备份、自动保存和关联选项卡
从标签名很容易知道功能。polaris备份功能一般不用(不喜欢它产生临时文件。呵呵。不过似乎不备份不太安全)。自动保存功能您可以选上,当 然,最好还是养成时不时手动保存文件的习惯,polaris就不要自动保存功能,因为每写完一句话停顿的时候,就会习惯性的按下:Ctrl + S。关联功能就不用说了,很共性的功能,根据需要配置就行。
3.5 换行和不换行选项卡
这里主要介绍下不换行功能。
勾选上“指定行末不允许自动换行的单词(E)”,然后就可以添加不允许换行的单词了。实际上,这里的单词应该理解为词组。如下图:

当“北极星”在行末,但当前行无法同时容下这三个字,通常情况下会在这三个字中间换行,但如图设置了之后,这三个字就“一直”在一起了:要么都在这行,要么都到下一行。明白了吧。当然了,这个功能实际中似乎用的比较少。
3.6 高亮(1)、高亮(2)和显示选项卡
高亮(1):主要配置高亮关键字,语法文件里面的高亮关键字就是显示到此的,而语法文件官网可以下载,因而此处一般不动,在“个性化”时,主要配这里哦。
高亮(2):建议选中“高亮显示配对的括号”和“自动完成括号配对”,下面的括号类型自行选择。“注释”也会在语法文件中表现。
显示:就是GUI表现了,主要设置背景色、前景色了。EmEditor提供了几种预置的配置方案(主题),可以根据个人爱好选择,然后在此基础上进行修改(建议在个性化上修改)。
3.7 标记、打印、链接、键盘和拼写检查选项卡
标记:主要是一些特殊“字符”的显示,比如EmEditor默认会在光标处显示一个“←”,回车换行后,显示一个“↓”。建议保留默认。一开始可能不习惯有这些,一段时间后,没有它们您会不习惯。
打印:可以把您漂亮的页面打印出来哦。不过,如果要打印,建议别像polaris一样用黑底白字。
链接:建议改为polaris这样。这个主要对网址和邮箱等起作用了,配成与polaris一样后,双击网址会调用默认浏览器打开,双击邮箱地址会调用默认邮箱客户端给当前邮箱地址写邮件。

键盘:不要说了,肯定是设置快捷键的了。如果要查看当前已设置的快捷键列表,执行:帮助→键盘映射图,就可以看到完整的快捷键了。
4、打造好用的文本编辑器(TXT类型)——个性化
打造好用的文本编辑器,主要是针对TXT文件。有这个想法源于学习Vim的时候,很多语言都可以配置高亮、大纲显示之类的。后来看到一个插 件:txtBrowser,它可以高亮文本文件,而且可以像Word一样将标题大纲显示,这样很方便定位与阅读,这个插件还有很多其他功能,Vimer们 可以试试,而且是国人写的哦,中文帮助文档呢。呵呵。
也许是因为使用了Vim的缘故,当然,还有一个主要原因是最近使用文本编辑器编写TXT文件频率很高,之后选择其他的文本编辑器,polaris都 会优先考虑对TXT文件类型的可配置性。这方面Vim是一个很好的选择。前面说过,Vim门槛比较高。于是,polaris找到了一款Vim的“替代者” ——EmEditor。
到这里,Vimer们应该不会喷了吧。替代者,并非完全替代,而是在TXT文件编辑方面的替代。而且,作为一个Vim的爱好者,在使用EmEditor时都不忘Vim的身影。啥?呵呵,别急,待会就会讲到。先让我们来个性化EmEditor,打造成polaris这样。
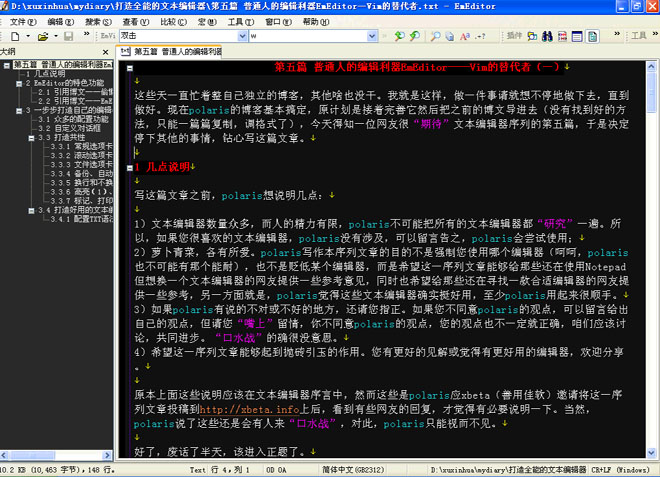
4.1 配置TXT语法高亮
没想到吧?各大编辑器都有一堆的语法高亮文件,然而却没有TXT文件的“语法高亮”。TXT文件也有语法?呵呵。polaris的自定义语法。这也是polaris找到EmEditor后欣喜若狂的原因之一。
新建一个TXT文件,执行“工具”→“当前配置属性”,打开Text属性对话框。

定位到高亮(1),选中“高亮下列单词”,然后通过添加来新增要高亮的单词(关键字)。在左边有可配置项,这很关键哦,特别是正则表达式,之所以能够打造 “TXT文件语法高亮”就在这里了。高亮单词左边的数字就是对应该对话框的“显示”选项卡里的高亮0-9了,不同的关键字,可以配置不同的颜色呢。明白了 吧。正则表达式不懂?没关系,按polaris图中的设置就好了。
设置好高亮关键字后,接下来就是配置颜色了。

转到“显示”选项卡,如上图。选择一个主题,将高亮0-9设置成你喜欢的颜色就好了。在右边有一个“搜索高亮”,默认是1,根据情况你可以设置为 3.3等。这个是干嘛的呢?在“指定部分”最下面有一个“搜索字符串”,如果“搜索高亮”设置为2,就会有两个“搜索字符串”,选中它就可以配置搜索时匹 配的字符串的样式了。这也是EmEditor很有特点的一个功能了。polaris使用的众多编辑器中,有该功能的不多。当然,Vim有了,是不是 EmEditor又和Vim“一样”了?
上面一篇引用的博文已经介绍了搜索、替换功能,在此再演示一下了。搜索“polaris”,如下图,所有的polaris被设置的“高亮颜色”高亮 了。polaris定义了两个搜索高亮,因而,当前选中的是一种高亮,其他的是另外一种高亮。注意,这种高亮会一直保存在哦,直到您进行另一次搜索,这与 Vim也是一样的,然而很多时候会很讨厌,这时候您可以通过“搜索”→“取消高亮”(Alt + F3)来实现。
怎么样,现在对您的EmEditor满意了没?哦,差点忘了,您现在的EmEditor还没有左边的大纲呢。
最近事情真的有点多,这一篇博文下部分现在才有时间补上。下面接着上部分继续介绍。
EmEditor v14.7.0 beta 更新包括:
在筛选工具栏上添加了「反向」按钮,让你能排除匹配筛选字符串的行。
在CSV/排序工具栏上添加了「按文本长度从短到长排序」以及「按文本长度从长到短排序」按钮, 让你能按指定列中的文本长度排序文档。
EmEditor v14.7.0 能让你在 CSV 文档中指定一列来筛选字符串。另外,你还能为筛选指定多个级别 (请见“高级筛选”对话框)。
在自定义对话框中的“排序”选项卡上新增了“将数字作为数量处理”以及“当按长度排序时,将全角字符作为2个字符排序”的复选框。
新添加的命令有: 反向 (筛选工具栏),按文本长度从短到长排序 (CSV/排序工具栏),按文本长度从长到短排序 (CSV/排序工具栏), 和高级筛选 (筛选工具栏)。
宏的新增特性: 添加了Filter,GetCell,和 GetColumns 方式到 Document 对象中。
插件 API 新增特性: EE_GET_CELL 消息和 Editor_GetCell 内联函数,EE_FILTER 消息和 Editor_Filter 内联函数,GET_CELL_INFO,以及 FILTER_INFO 结构。
修复其他 bug。
EmEditor Professional(文本编辑器) v14.2.0
用户自定义向导现在可以设置。用户定义的指南是在对编辑器的每个配置中指定列的垂直线。用户定义指南让你轻松查看垂直排列的源代码文件或文本文件。
当在标尺右击现在包括添加/删除用户定义指南命令,该命令方便地添加新的指南,或删除的鼠标指向位置的现有指南的上下文菜单。
Ctrl + Shift +我被分配到默认的键盘快捷键插入特殊字符的命令。
如果代码值文本框中上次在插入特殊字符对话框中使用,新的版本现在开始设置键盘焦点到代码值文本框中,当你再次打开该对话框。
新的HTML 5元素和CSS 3属性添加高亮单词到默认的HTML和CSS配置。
新插入麦克龙命令允许您用一个长音符号插入字符。此外,现有的插入重音字符的命令延长至键入以下额外的字符
修正错误,当EmEditor显示一个消息框,“应用程序发生错误的插件:WordComplete.dll......”或崩溃在Windows XP系统上。
修正EmEditor插上EE_LOAD_FILEA或EE_LOAD_FILEW信息窗口时被分裂。
记事本替代方面,曾经介绍过的 EditPlus 或 AptEdit 也都是不错的,不过我还是用着 EmEditor 最舒适了,还有 Notepad2 也是必须的。关于如何将 EmEditor 转变为便携软件,请看这里,或直接在 EmEditor.exe 目录下建立一个 eeUseIni.ini 文件,EmEditor 就会使用 ini 文件保存所有配置,达到绿色便携化运行。






讯飞文档app官方版25.2M1婵炴垶鎼幏锟�人在玩讯飞文档app官方下载2022最新版是科大讯飞公司打造的一款在线协作文档软件,这款讯飞文档app跟腾讯文档的功能有点类似,都可以让团队在线上进行协作。
下载
腾讯会议官方版app90.7M1婵炴垶鎼幏锟�人在玩腾讯会议官方最新版app专门为需要在线线上会员的小伙伴准备的非常实用的app工具,支持电脑移动端同步,给需要开会你带来最棒的办公体验,相信不少的小伙伴都会需要
下载
2022货车帮货主版app140.8M1婵炴垶鎼幏锟�人在玩货车帮货主是成都运力科技有限公司旗下物流智能分配货运平台,覆盖全国360多个城市的物流货运平台,是一款为全国各地货主提供经验丰富、安全可靠的货车司机的找车发货软件。
下载
招才猫直聘官方app67.6M7婵炴垶鎼幏锟�人在玩招才猫直聘是由58同城推出的商业直聘专用APP,全国1850万商家都在使用招才猫直聘!海量各个领域人才等你来发现、挖掘,你可以在58招财猫官网上看到人家的详细资料。
下载
口碑外卖商家版75.1M8782人在玩口碑外卖掌柜是淘宝为入驻口碑外卖的商家提供的一款手机客户端,商家们可以通过口碑掌柜客户端查看店铺的最新订单并对自己的店铺进行管理,有新的订单软件会以语音的形式提醒你接单
下载
易企秀设计app43.7M7婵炴垶鎼幏锟�人在玩易企秀设计app是一款免费的移动场景自营销管家工具,这款易企秀设计app可以帮你免费制作各类手机h5营销类应用,另外这款易企秀设计app还可以帮你查看手机网页的访问量。
下载
美团外卖商家版117.2M1婵炴垶鎼幏锟�人在玩美团外卖商家版是美团外卖专门为商家们打造的一款手机客户端。如果你是入驻美团外卖的商家,那么你可以在这里更好地管理你的商铺,美团外卖商家版app轻松地查看用户的下单信息。
下载
易企秀设计44.8M5733人在玩易企秀是一款专门为企业打造的微信辅助类应用,你可以通过易企秀设定微信页面的场景、颜色、文字版式等等,还可以通过它查看网页的访问量以及潜在客户报名等等消息。
下载
boss直聘招聘版手机版123.8M5婵炴垶鎼幏锟�人在玩boss直聘招聘版手机版是一款用相亲交友的方式做招聘,让老板和求职者在平台上直接沟通的社交软件。Boss直聘分为面向求职者的”牛人版“和面向老板的”Boss版“。
下载
饿了么商家版最新版本134.7M8婵炴垶鎼幏锟�人在玩饿了么商家手机客户端是饿了么外卖网为入驻商家提供的一款手机客户端软件,这款应用可以帮助商家使用手机快速接单,部分应用要求用户时时打开应用界面才能接收订单消息推送。
下载
支持( 0 ) 盖楼(回复)
支持( 0 ) 盖楼(回复)