

缁剧娀鏁�
adobe photoshop lightroom是一款以后期制作为重点的图形工具,它面向数码摄影、图形设计等专业人士和高端用户,支持各种raw图像,主要用于数码相片的浏览、编辑、整理、打印等。新款 Adobe Photoshop Lightroom 软件是专业摄影师必备的工具箱, 它提供了一个管理、调整和展示大量的数字照片的简单应用程序, 让您可以在计算机前花费更少的时间, 而将更多时间用于拍摄.
Adobe Photoshop Lightroom是当今数字拍摄工作流程中不可或缺的一部分,可快速导入、处理、管理和展示图像;增强的校正工具、强大的组织功能以及灵活的打印选项可以帮助您加快速度。

Photoshop Lightroom 可以帮助您缩短计算机前的处理时间,将更多的时间投入拍摄中。Lightroom 与Adobe Photoshop有很多相通之处,但定位不同,不会取而代之,Adobe Lightroom 是一种适合专业摄影师输入、选择、修改和展示大量的数字图像的高效率软件。

Adobe Photoshop Lightroom 5.4 不再支持 Windows XP,仅能运行在 Windows Vista、Windows 7 及以上系统,使用全新的 Lightroom 作为必需的数码摄影工具集,从拍摄到完成,美化您的摄影。Photoshop Lightroom 5.4 正式版软件主要为用户新增了高级修复画笔、Upright、径向渐变、智能预览、视频幻灯片等功能,同时改进了相册创建功能。
Lightroom 界面干净整洁,提供了一套全面的数码摄影工具,从极其简单的一键调整到前沿的先进控制,可满足各种操作需求,可以让用户快速浏览和修改完善照片以及数以千计的图片,花费更少的时间整理和完善照片。赶快着手创建富有灵感、内容丰富、色调明快的图像吧!
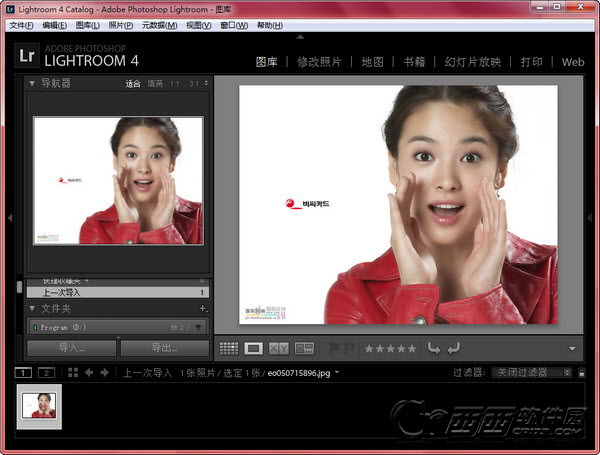
1、关闭LR,按下win键,也就是那个小旗子键。
2、在搜索程序和文件栏中,输入%appdata%,按下回车键。这时候你会看到文件目录窗口打开了。找到Adobe文件夹里的Lightroom文件夹,将这个文件夹重新命名为“old lightroom”别关窗口,一会还要用。
3、再次在搜索栏中输入%temp%,按下回车键。这次打开的是临时文件的文件夹,将其中的文件全部删除,尽管有些文件不许删除,可以忽略。
4、回到前面的那个“old lightroom”文件夹,将其恢复命名为“lightroom”,系统也许会提示你有些文件设置被合并和覆盖。选择确认。
5、从这个文件夹下打开其中的Preferences文件夹。找到文件Lightroom 5 Preferences.agprefs,如果你使用别的版本,这个5将会是4或是其他数字。
6、重新命名为OldLightroom 4 Preferences.agprefs。
7、再次打开LR的时候,可能会提问你进行语言设置什么的,同时可能会提示无法找到上次的使用的目录文件,这时候需要手工找到你上次打开的或是需要打开的文件目录,特别是你可以试试看以往打开巨慢的那个文件。再次去开启,你会发现明显速度加快了。
1. 使用明亮度改善天空
在晴朗的日空下,你可能会觉得很容易拍出漂亮的蓝色天空。不幸的是,如果保证了处于阴影中的被摄体曝光准确,那么天空往往就会过曝,失去大量细节。
在Lightroom中,你可能会第一时间想到用饱和度来增强天空效果,但这并不是最好的选择。饱和度会对颜色整体产生影响,也许会导致不可预料的结果。另一方面,饱和度是一个很棘手的设置,很容易就会破坏天空和其他位置的影调。
打开HSL面板,你能够每种颜色都有独立的色相、饱和度和明亮度的滑块,提供给你更精确的控制。不过饱和度仍然不是最好的选择,即使只做轻微的调整,也有可能把照片变得像卡通画一样。
一个好的替代方法是使用明亮度滑块。这个选项正如其字面意思一样,会降低蓝色的明亮度,产生更暗,更醒目的天空,而且还不会影响非蓝色的区域。
2. 调整画笔
Lightroom中的调整画笔是一个非常棒的工具,允许你针对任何一个选定的区域进行调整。相比起Photoshop来说,这个功能最大的优势是它所做的修改都是非破坏性的,而且可以随时进行编辑,即使已经叠加应用了不止一个调整画笔。
这一点使得这个工具变得非常有用。你不仅可以组合多个不同的调整笔刷效果,还可以复制同样的笔刷来增强效果。比如,在Lightroom中要产生适当的模糊,通常是将调整笔刷中的“锐化程度”调到-100。不过,这样只能产生轻微的模糊,所以必须复制笔刷多次,来达到较强的效果。
这个工具的基本操作方法是选定笔刷,调整各项设置,然后“涂抹”出效果。必要时重复这一步骤直到达到你满意的效果。
在创建完多个笔刷了,你还可以重新对它们进行单独编辑。每一个笔刷都会在图上产生一个圆点,点击圆点就能看到调整选项。
3. 快速修润皮肤
照片中可能出现的皮肤问题实在是太多了。我住在凤凰城炎热的荒漠地区,所以在户外拍摄的照片会让人们看起来非常红且布满斑痕,而且干燥的气候也会对皮肤造成很大的伤害,所以需要做大量修补工作。
上面这张照片,我用的是最喜欢的处理皮肤的技巧。我先来简单介绍一下每种技巧,然后你可以自由地组合它们。记住在操作上要保守些,很多细微的改变会造成重大的变化。
首先,尝试调整亮度。如果人物的皮肤偏暗,发红,那么首先要提高亮度,让颜色更加自然。同时,也会消除一些细节,比如皱纹或毛孔。
接下来,再次找到明亮度滑块。在这里,我们提高红色和橙色的明亮度。这样可以提高皮肤的亮度,但是不会破坏自然效果,尤其是有助于消除那些偏暗且偏红的部分。
Lightroom有一项内置功能能实现我们的目的:“柔化皮肤”调整笔刷。柔滑皮肤笔刷可以降低选择区域的清晰度,消除皱纹等皮肤问题。
如下图所示,柔滑皮肤笔刷的默认设置里提高了锐化程度。我认为更好的选择是同时降低清晰度和锐化程度。记住我们总是要修改软件提供的默认设置的。
我的最后一招是“减少杂色”,在使用高感光度拍摄的照片中这是一个很常用的功能。
为了减少噪点,Lightroom会轻微地模糊像素点。我注意到这一点能够快速地柔化皮肤。不过在做这一步前你需要三思,首先是因为这是一个针对全局的调整,会降低画面整体的细节;其次这个调整可能会破坏照片质量。
有时丢失轻微的细节是可以接受的。在做完之后认真对比前后效果图,确定你是在美化照片而不是破坏它。
4. 裁剪参考线叠加
在Lightroom中裁剪照片看起来很简单,不过这里还有一些隐藏的功能,不可错过。其中最重要的一点就是改变裁剪叠加的参考线。
默认下,裁剪界面中会出现符合三分法则的线框,以便用户使用三分法则。
其实Lightroom内置了6种不同的裁剪参考线。按下键盘上的“O”键就可以在6种参考线之间切换。
要看到所有的参考线选项,点击“工具”菜单,在“裁剪参考线叠加”菜单中就能看到并选择。
5. 同步多台相机的拍摄时间
当你使用多台相机拍摄时,最容易忘记的事情之一就是同步拍摄时间。如果照片的输入时间错乱,在进行分类时可能会造成混乱。
幸运的是,Lightroom提供了解决方法。这个过程有点乏味,但是只要你掌握了流程,就能在1、2分钟内完成。先找2张照片,来自不同的相机,拍摄时间越接近越好。
找到2张照片后,选中其中之一,然后查看右侧的元数据面板。在这里,你能够看到选中照片的拍摄时间,记下它。
接下来,过滤图库中的照片,只显示一台相机拍摄的。在图库面板右上角可以选择不同滤镜。通过元数据滤镜,你可以选择特定的镜头或相机,从而筛选出来自特定相机的照片。
应用滤镜之后,找到与你记下时间的照片同时拍摄的其他照片。选中一张照片,然后按下快捷键Ctrl + A全选。
最后,点击元数据面板拍摄时间项右侧的图标,呼叫出下面的窗口。在这里,填入你记下的时间,Lightroom会自动修改其他选中照片的时间。
6. 分离色调:复古效果
分离色调是给照片增加戏剧性效果的的一种方法。但是如果你对它们不熟悉的话,操作起来可能会有点困绕。
在目前的摄影和设计风格中,很多人都喜欢复古效果。最近几年,我创建和下载了无数用于Lightroom的复古效果,它们在分离色调上都非常类似。注意下图中高光和阴影色相滑块的位置。
此外你还需要改变饱和度和平衡滑块,具体位置根据你的照片而定。我建议你多做些尝试:看看在不同位置会产生什么效果。
要记住这只是一个快速的小技巧,没有什么严格的规则。上面给出的滑块设置可以产生自然的20世纪70年代的复古风格。
7. 弱化预置文件
我们都喜欢Lightroom的预置文件。只需轻轻一点,就能让照片脱胎换骨。谁能拒绝?但是,使用软件内置或从网上找到的预置文件,都有一个不可避免的问题——它们的效果都太强了。大多数情况下,你会喜欢某种效果,但最好能让它减弱一些。
在Lightroom的默认功能中,有一些方法可以实现这个目的,但它们都有一些问题。首先是最明显的解决方法:亲自去改变每一项滑块设置。另一种流行的做法是把原图和编辑后的图片输入到Photoshop中,将2个图层按照不同透明度合并起来。
这2种方法都很花时间,如果Adobe能像在Photoshop中那样提供一个弱化的命令,就完全没必要做这么多工作了。幸运的是,有一些受到同样困扰的第三方开发者站了出来。
Jamo Heikkinen,在他的网站Knobroom.com上发布了很多非常棒的免费插件。其中一个叫做“The Fader”的插件,就提供了弱化Lightroom预置文件的功能。
下载并安装该插件,通过菜单选择The Fader插件,就能看到下面的窗口进行操作。
8. 高亮显示
这是一个我已经知道很久,但经常会忘记的功能。任何时候当你希望只关注一些特定照片时,就可以用高亮显示功能隐藏其他未选中的照片。
首先选中照片,然后按下键盘上的“L”键,就能看到屏幕变暗了,再按一下,则屏幕会变成全黑。
在修改照片模块下,这个快捷键也是有效的。
9. 单独模式
虽然Lightroom的界面已经很有效率,但是还是有大量设置项,特别是在修改照片模块中。当这些面板都展开时,很难快速找到需要的那个。同样,频繁地打开关闭面板也要浪费很多时间。
幸运的是,我们还有单独模式。在该模式下,当你点击打开一个面板,Lightroom会自动收起其他面板,让整个面板区保持清爽的界面。只要你试过一次,就不会再取消它了。
要启用单独模式,在面板菜单上点击鼠标右键,在菜单中选择单独模式即可。
10. 有用的快捷键
在本文的最后,我来列举一些有用的快捷键。与Photoshop一样,Lightroom也支持大量快捷键,有些会显示在菜单中,但更多的不会。
大写键盘锁定键-在图库的放大视图下,开启大写锁定键,然后用小键盘数字键给照片添加星标,成功后会自动跳到下一张照片。如果不开启大写锁定键,则不会跳转。
图库-在图库模块中,G键可以切换到网格视图、E切换到放大视图、C切换到比较视图、N切换到筛选视图,D则开启编辑模式。
切换面板-使用F5-F9可以快速开启或关闭操作界面中的各个面板。
替代选项-在图库模块中,按下Alt键,你会发现左下角的“导入”和“导出”按钮变成了“导入目录”和“导出目录”。同时“快速修改照片”面板中的“清晰度”和“鲜艳度”会变成“锐化”和“饱和度”。
滑块复位-在修改照片模块中,按住Alt键点击面板名称,可以将滑块恢复到原始状态。双击滑块也能实现同样的效果。
快速播放幻灯片-在网格视图中,选定一张照片,然后按下Ctrl+Enter键,可以从这张照片开始播放幻灯片。
 photoshop专区更多>>
photoshop专区更多>>铅笔画怎么画Photoshop cc 2017 mac增加了什么功能 Photoshop cc 201Photoshop cc 2017 mac破解版在哪里下载 Photoshop cc 20Mac Photoshop CC怎么使用更简单 Mac Photoshop CC使用技巧PhotoShop怎么一秒换背景 PhotoShop一秒换背景介绍打不开闪退怎么办Photoshop cc 2015.5安装教程 ps cc 2015.5详细安装图文教程win10安装Photoshop cc2015详细图文教程 win10怎么安装ps cc2怎么用Photoshop制作动态照片Cinemagraph ps制作Cinemagraph10种常见的抠图ps总是崩溃怎么办 photoshop崩溃怎么防止
ps崩溃了如何找回文件 photoshop崩溃后恢复文件教程ps怎么处理噪点 photoshop消除去掉图片噪点教程ps怎么打造小清新色调 photoshop打造小清新色调简单方法ps网页切图怎么用 photoshop切图教程ps裁剪图片后图片消失了怎么办 photoshop裁剪图片后图片消失了解决教程win10安装Photoshop cs6详细图文教程Photoshop运行慢怎么办 ps运行慢怎么解决ps怎么制作浓情动感的七夕巧克力喷溅字 Photoshop制作浓情动感的七夕巧克力喷溅字不能初始化Photoshop提示暂存盘已满怎么办 ps不能初始化怎么解决如何制作高光漩涡 Photoshop制作高光漩涡教程怎么用ps制作一寸、二寸、六寸照片 用photoshop制作一寸、二寸、六寸照片方法Adobe Photoshop cc 2015详细安装激活图文教程

Faceu激萌2022官方版93.2M6娑擄拷人在玩Faceu激萌2022最新版app下载,Faceu激萌app是一款非常受欢迎的手机拍照应用软件,Faceu激萌2022官方版为用户提供了各种贴纸鬼脸,轻松变脸。
下载
B612咔叽2022最新版182.3M4娑擄拷人在玩b612咔叽下载最新版免费下载,B612咔叽2022最新版是目前非常受欢迎的一款手机自拍应用软件,B612咔叽软件为用户提供了超强大的美颜特效,还有海量的滤镜
下载
黄油相机app最新版122.6M8娑擄拷人在玩黄油相机免费下载安装最新版2022是一款为照片添加文字的轻量化拍照应用,它可以为照片提供特色字体、图形等设计元素和模板。还有海量潮流滤镜贴纸壁纸可供选择,做海报,拍萌照,全都不在话下。
下载
乐秀视频编辑器44.9M8娑擄拷人在玩乐秀视频编辑器是一款安卓平台上的视频编辑软件,如果你用手机拍摄了短片或图片,就可以直接用它进行处理。
下载
美拍安卓版78.8M2娑擄拷人在玩市面上有两款美拍app,一款是百度的美拍,其次是美图秀秀的美拍。现在美图美拍安卓版正式上线了,广大的安卓党也可以使用这款美拍最新版app拍摄自己的段视频咯。
下载
天天P图最新版128.2M3娑擄拷人在玩天天p图2022最新版下载,天天P图是腾讯推出的一款手机P图软件,喜欢自拍的人是越来越多,不过并不是人人都很上镜,而天天P图软件就给了我们很好的秀秀自己的机会
下载
CAD迷你看图2022官方版54.6M9娑擄拷人在玩CAD迷你看图手机版2022是最快、最小的DWG手机看图工具,CAD迷你看图浏览各版本的DWG二维三维图纸。CAD迷你看图是最快、最小的DWG看图工具。
下载
拍大师手机版47.8M6娑擄拷人在玩移动版拍大师即闪亮登场,拉开爱拍移动的序幕。尖叫吧~童鞋们~~~秉承易用+强大的宗旨,移动版拍大师将再一次让视频创作变得简单,随时随地创作大时代已经到来,准备好你的手机吧。
下载
相册大师APP70.1M4娑擄拷人在玩相册大师app下载安装,相册大师这款APP是用于智能分类手机软件,照片快速查找、这款相册大师软件专注于用户相册管理,为用户带来相册的极速体验,欢迎免费下载,以及更方便的感受
下载
度咔剪辑app46.1M2娑擄拷人在玩度咔剪辑app是百度旗下最新发布的一款视频剪辑应用,这款软件能够智能识别字幕,并提供了十分丰富的模板,能够快速的导入个人素材,与百度网盘打通
下载
支持( 0 ) 盖楼(回复)