
有些时候大家在拍照的时候,由于光照等环境的原因会导致照片有噪点,这会使照片效果大打折扣,那么ps怎么处理噪点,下面小编就给大家带来photoshop消除去掉图片噪点教程。
ps cs6免费和中文版:https://m.cr173.com/x/71205
方法一,利用图像大小
在我们的概念中,图像大小是一个改变图片尺寸的命令,和去噪这一功能根本搭不上线,如果你的思维还拘泥在“某个工具必须得是某个工具”这样的框架里,那你就应该再把思维发散一下了。现在,用PS打开我们要处理的图片,一眼即可看到分布在黑色瓷器表面的噪点。
进入【图像--图像大小】,在图像大小中重新输入图像的尺寸,可以看到原来的图像大小是宽1200px、高1604px,我们要把这个值变大,但不改变图像的比例,即在长宽之间建立链接。

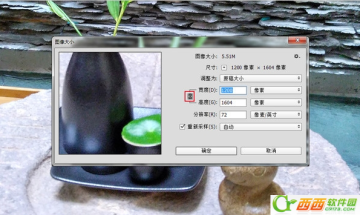
这时重新输入了图像的尺寸,并且勾选“重新采样”,在下拉框中选择“保持细节(扩大)”,把减少杂色的模块调到88%,当然这个参数是看具体你的照片的具体情况而定。总之,这里利用的原理即是把噪点扩大后再减少它的高光颜色,让它变得不那么“抢眼”,即可快速地消除噪点。

完成后的图片再缩放至原来的大小,经过对比可以发现噪点已经减少了很多。

方法二:利用CAMERA RAW滤镜功能
CAMERA RAW本来是Adobe公司开发的一款PS插件,专门用来处理单反数码相机的RAW文件,在Photoshop CC的这个版本后,这款插件就被集成到了软件里,可以作为滤镜使用。CAMERA RAW滤镜帮助消除噪点的原理是在于先将噪点调亮以后再减少它的细节,总之就是让噪点“沉”下去。
打开我们要处理的图片,可以发现整张图片的画质,除了高光的部分都充满了噪点,且色调较暗,画质不清。

找到【滤镜>Camera Raw滤镜】,打开滤镜,弹出滤镜的参数面板。在参数面板中,找到“细节”的图标,也就是在下图所示用红色框起来的那个。

在“减少杂色”一栏中,将明亮度和明亮度细节这两个参数进行调试,不要一下子就将明亮度的滑块拉得太多,这样会让画面显得不太真实。慢慢移动滑块,试着找到最佳感觉。这两个滑块不同的参数组合会帮你找到平衡点,也就是既不让画面失真,又不暴露噪点。
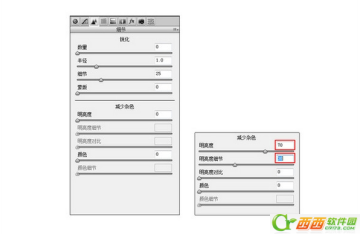
这下,你可以看看经过CAMERA RAW滤镜处理前后的对比了。

方法三
我们打开一个有很多噪点的图片。打开的方式有很多,一般是按快捷键ctrl+o,非常简单。也可以直接拖动图片到ps的节目即可。

接下来我们为图片添加一个备份,以便防止图片修改失败,而无法恢复原来的图片。方法是在图层面板中右键单击图层,选择复制图层,这样就对图层进行了备份。
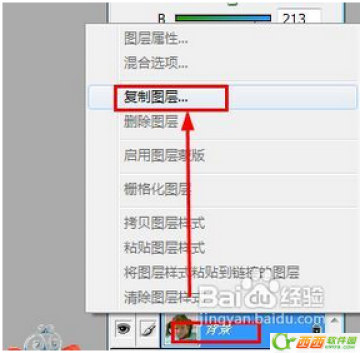
接下来,我们在左边的工具栏,找到套索工具,方法是右键单价这个选择工具,然后就会弹出一个右键菜单,在这个菜单中,我们选择套索套索工具。

将鼠标沿着眼睛的部位进行勾勒,按住ctrl键对另一只眼睛进行勾勒,这样就选中了两个眼睛。

我们按组合键ctrl+j,调出羽化的对话框,设置羽化半径为3,然后点击“好”
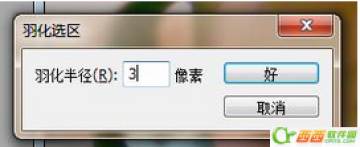
这样我们就选择了眼睛的部位,然后按ctrl+c,复制这个眼睛,然后按快捷键ctrl+v粘贴这个眼睛。这样以来,眼睛就成了一个单独的图层,我们看看我把其他图层隐藏以后眼睛的样子,如下面第二幅图。

选中图层中的背景图层,我们将会在这个图层上进行操作。
我们点击菜单栏上的“滤镜”,在弹出的菜单中,我们选择“杂色”
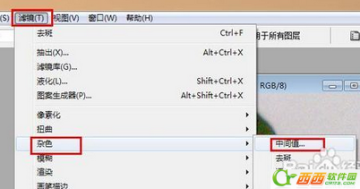
弹出一个对话框,我们输入半径为5,然后点击“好”
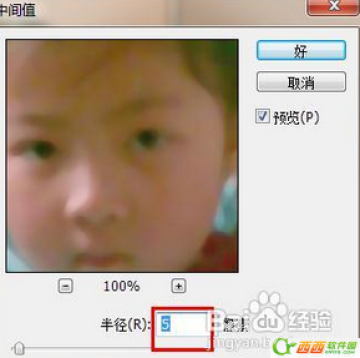
接着点击滤镜——锐化——锐化边缘。这样就可以消除噪点,同时由于已经复制了眼睛的部位,所以眼睛不会受到影响。

这就是最后消除了图片噪点以后的效果了。
