

缂備礁澧芥繛鈧柡渚婃嫹
濠碘槅鍋€閸嬫挻绻涢弶鎴剰闁糕晛鐭傞獮鍐Ω閿斿彨锕傛倵閻熼偊妲哥€规洘绮庨幏瀣箚瑜滃Σ鐢告煥濞戞ḿ鐏遍柛瀣剁秮瀹曟瑧鎷嬪畷鍥╂啴闁哄鍋熼弲顐⑩枔閹达箑鍙婃い鏍ュ€楃粣锟�拍大师手机版5.8.2 安卓版
拍大师dota2视频录像工具专版,是由拍大师视频编辑软件为dota2游戏定制的专属版本!
1.完美录制游戏
2.超清超流畅录像
3.同步录制解说和后期配音
4.录制摄像头画中画
5.傻瓜式的视频剪辑
6.强大的视频特效
7.高级字幕
8.一键上传分享
1、开启录像功能
打开拍大师,鼠标点击【拍游戏】,将弹出【拍摄专家】窗口(快捷键F9可开启录像窗口)。

2、设置录像模式和清晰度
录像窗口上有2个录像范围选择按钮“ ”和“
”和“ ”可以分别切换区域/全屏录像模式。点击“
”可以分别切换区域/全屏录像模式。点击“ ”可开启摄像头【画中画】功能,点击“
”可开启摄像头【画中画】功能,点击“ ”设置录像清晰度。
”设置录像清晰度。

3、录像范围调整
屏幕中红色【范围框】区域代表录像范围。预览窗口内同步显示录像画面,点击“ ”可刷新【预览窗】内画面。鼠标拉伸红色边框可调整范围大小,鼠标左键选中右下角小方块可移动范围位置。
”可刷新【预览窗】内画面。鼠标拉伸红色边框可调整范围大小,鼠标左键选中右下角小方块可移动范围位置。

4、如何开始/暂停/停止保存录像
点击“ ”(F11),录像开始/暂停。点“
”(F11),录像开始/暂停。点“ ”(F12),停止并保存录像。录全屏游戏(如dota2)可先调整好录制范围或开启【全屏模式】,进入游戏后,按快捷键F11(有提示音)开始录制。点击“
”(F12),停止并保存录像。录全屏游戏(如dota2)可先调整好录制范围或开启【全屏模式】,进入游戏后,按快捷键F11(有提示音)开始录制。点击“ ”可切换迷你模式。
”可切换迷你模式。

5、停止保存、发布、编辑录像
点“ ”(F12)停止录像后,片段自动保存到“创作工场-主画面-视频库”,编辑界面左侧可见。时间不足10秒的录像将自动丢弃;按F11可继续录像。
”(F12)停止录像后,片段自动保存到“创作工场-主画面-视频库”,编辑界面左侧可见。时间不足10秒的录像将自动丢弃;按F11可继续录像。
点“ ”进入视频编辑界面。
”进入视频编辑界面。

6、如何开始编辑作品
点击录像窗口上的“ ”,进入视频编辑器。将视频库中保存的视频素材拖到右侧编辑区,就能进行录像加工了。
”,进入视频编辑器。将视频库中保存的视频素材拖到右侧编辑区,就能进行录像加工了。

7、如何合并两段素材
进行合并操作要将视频素材都拖到右边的编辑轨道上,假如想把素材B合并到A后,那么先后拖动AB素材到右边,这样导出或发布的作品将会自动完成合并。

8、如何剪辑
编辑区下方的时间轴上,黄色区域“ ”代表保留的片段,即剪辑的有效范围(黄色区域变红时“
”代表保留的片段,即剪辑的有效范围(黄色区域变红时“ ”,代表视频素材时长过短);灰色区域“
”,代表视频素材时长过短);灰色区域“ ”是没
”是没
被选中,舍弃不要的片段。拉动时间轴上的球形指针可调整选区的范围。
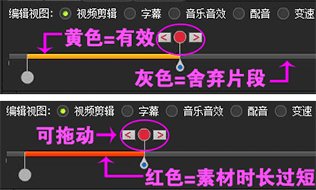
9、添加字幕
选择编辑类型【字幕】,拖动时间轴上的游标到你想要的位置,然后点“插入字幕”,此时游标上会出现“ ”。在弹出的编辑框内可设置文字大小、颜色、背景色、位置、时长和运动方式。字幕添加的位置需在黄色选区内,否则不予保存。
”。在弹出的编辑框内可设置文字大小、颜色、背景色、位置、时长和运动方式。字幕添加的位置需在黄色选区内,否则不予保存。

10、插入音乐
点击【音乐】的“本地添加”导入音乐,右边时间轴上面定位好游标,将导入的
音乐拖到右边编辑界面,时间轴上会出现“ ”,同时弹出一个音乐编辑框。
”,同时弹出一个音乐编辑框。
在弹出的“音乐编辑框”内,移动时间轴的两个头标“ ”选择想要添加的音
”选择想要添加的音
乐区间,点击“完成”即添加。插入多首音乐的步骤相同。拖动时间轴上的
“ ”可调整音乐的播放时长。
”可调整音乐的播放时长。

11、添加音效
点击【音效】栏的在线音效,右边时间轴定位好游标,选择喜欢的音效拖动到右边编辑区域,时间轴上会出现“ ”,同时弹出一个音效编辑框。
”,同时弹出一个音效编辑框。
在弹出的【音效编辑】框内,移动时间轴的两个头标“ ”选择想要添加的音
”选择想要添加的音
效区间,点击“完成”即添加。插入多首音效的步骤相同。拖动时间轴上的
“ ”可调整音乐的播放时长。
”可调整音乐的播放时长。
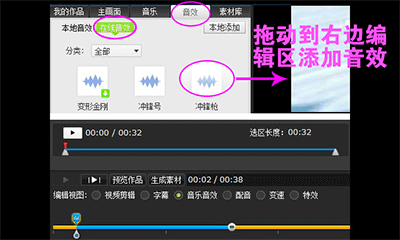
12、添加配音
点时间轴上方“配音”,将游标置于需插入配音的位置,点“插入配音”,游标处出现“ ”,同时弹出配音操作板。点“
”,同时弹出配音操作板。点“ ”,用话筒说话即可开始配音,点“
”,用话筒说话即可开始配音,点“ ”停止配音。遇到配音问题请查看配音操作板上的提示。
”停止配音。遇到配音问题请查看配音操作板上的提示。
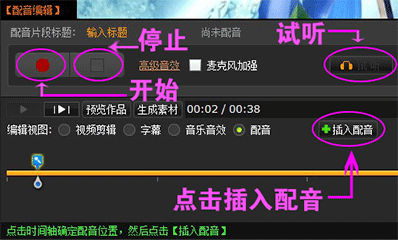
13、添加特效
点击【素材库】,将游标置于时间轴上你想插入特效的位置,然后把特效元素从左边的“特效素材”面板直接拖到视频画面中(可缩放大小、拖动到任意位置、旋转方向)。有文字、泡泡、滤镜、场景、相框、灯光、挂饰等几种不同特效可添加。

14、“保存作品”和“导出作品”按纽都在编辑区顶部。保存的作品在左侧“我的作品”栏显示,可再次编辑。点“导出作品”可将编辑过的作品导出多种格式。WPC格式是拍大师的可编辑格式,可以再导入再编辑。

15、视频素材的导入
视频素材可以导出WPC格式文件,通过“我的作品-导入拍大师作品”路径导入编辑。如果是其他格式的视频,通过“主画面-导入视频”路径来导入编辑。

16、如何发布(上传)作品
完成编辑后,点编辑区顶上的“发布作品”,然后填写作品信息就能立即上传到“爱拍原创”和好友分享。
发布的作品可直接在作品播放页观看。







Faceu激萌2022官方版93.2M6婵炴垶鎼幏锟�人在玩Faceu激萌2022最新版app下载,Faceu激萌app是一款非常受欢迎的手机拍照应用软件,Faceu激萌2022官方版为用户提供了各种贴纸鬼脸,轻松变脸。
下载
B612咔叽2022最新版182.3M4婵炴垶鎼幏锟�人在玩b612咔叽下载最新版免费下载,B612咔叽2022最新版是目前非常受欢迎的一款手机自拍应用软件,B612咔叽软件为用户提供了超强大的美颜特效,还有海量的滤镜
下载
黄油相机app最新版122.6M8婵炴垶鎼幏锟�人在玩黄油相机免费下载安装最新版2022是一款为照片添加文字的轻量化拍照应用,它可以为照片提供特色字体、图形等设计元素和模板。还有海量潮流滤镜贴纸壁纸可供选择,做海报,拍萌照,全都不在话下。
下载
乐秀视频编辑器44.9M8婵炴垶鎼幏锟�人在玩乐秀视频编辑器是一款安卓平台上的视频编辑软件,如果你用手机拍摄了短片或图片,就可以直接用它进行处理。
下载
美拍安卓版78.8M2婵炴垶鎼幏锟�人在玩市面上有两款美拍app,一款是百度的美拍,其次是美图秀秀的美拍。现在美图美拍安卓版正式上线了,广大的安卓党也可以使用这款美拍最新版app拍摄自己的段视频咯。
下载
天天P图最新版128.2M3婵炴垶鎼幏锟�人在玩天天p图2022最新版下载,天天P图是腾讯推出的一款手机P图软件,喜欢自拍的人是越来越多,不过并不是人人都很上镜,而天天P图软件就给了我们很好的秀秀自己的机会
下载
CAD迷你看图2022官方版54.6M9婵炴垶鎼幏锟�人在玩CAD迷你看图手机版2022是最快、最小的DWG手机看图工具,CAD迷你看图浏览各版本的DWG二维三维图纸。CAD迷你看图是最快、最小的DWG看图工具。
下载
拍大师手机版47.8M6婵炴垶鎼幏锟�人在玩移动版拍大师即闪亮登场,拉开爱拍移动的序幕。尖叫吧~童鞋们~~~秉承易用+强大的宗旨,移动版拍大师将再一次让视频创作变得简单,随时随地创作大时代已经到来,准备好你的手机吧。
下载
相册大师APP70.1M4婵炴垶鎼幏锟�人在玩相册大师app下载安装,相册大师这款APP是用于智能分类手机软件,照片快速查找、这款相册大师软件专注于用户相册管理,为用户带来相册的极速体验,欢迎免费下载,以及更方便的感受
下载
度咔剪辑app46.1M2婵炴垶鎼幏锟�人在玩度咔剪辑app是百度旗下最新发布的一款视频剪辑应用,这款软件能够智能识别字幕,并提供了十分丰富的模板,能够快速的导入个人素材,与百度网盘打通
下载
支持( 0 ) 盖楼(回复)