
MuseCam是一款苹果拍照软件,其中文名为缪斯相机,对于一般的用户来说修图全靠软件内置的滤镜,不过滤镜终究是死的,玩来玩去就那么一些没有什么新花样。这里西西推荐的这款MuseCam可以通过曲线来修图,曲线显然会比滤镜要逼格高些,不过上手肯定没滤镜那么简单,你还是需要懂一点专业知识才能真正弄好一张图的。
MuseCam:拍照很在行
对于iOS系统自带的相机程序,概括起来就两个字——易用。易用也是苹果设计相机程序的初衷,你只需按下快门,其他的交给iPhone就好咯。但对于喜欢摆弄快门速度、感光度、曝光补偿、白平衡这些专业拍摄功能的老鸟来说,iPhone相机的功能确实显得有些寒酸。

Camera+弥补了iPhone相机功能的不足
于是早就了至今还很火的Camera+。当然还有Camera Plus、Manual、Hydra等众多弥补iPhone相机功能不足的摄影App,在功能上都是加入了感光度、手动对焦、白平衡设置、快门速度等,让iPhone也有了足矣媲美那些Android手机的专业拍摄功能。
以Camera+为首的这些拍照App在专业度上十分出色,但在滤镜或者照片编辑功能上,总是或多或少有些不足。例如Camera+,虽然也有滤镜、也有照片色彩编辑功能,但Camera+的滤镜放到现在看,显然还有很大进步的空间。所以,在对照片后期时还需要借助Snapseed、VSCO之流来完成。

Camera+拍摄界面
回到MuseCam上来。
一般对于大而全的摄影App,特别是想VSCO或Snapseed这类主打滤镜和照片专业编辑的生App来说,拍照功能上似乎成了可有可无的一个装饰,毕竟我们需要的是这类App的滤镜或者照片照片色彩编辑功能,所以对于拍照功能弱化也是情理之中。

MuseCam拍摄界面
MuseCam却完全不同,因为MuseCam中内置了一个功能十分强大的相机,以上所述的全手动操控功能一应俱全,所以当你第一眼见到MuseCam时,很容易将它误以为是一款拍照软件,特别是App Store的介绍,有很大的误导嫌疑,很容易将MuseCam列入到一款拍照加后期处理的平庸软件行列,所以还需要慧眼识别才好。
MuseCam:滤镜很出色
MuseCam的工作流程很像时下改版之后的Hipstamatic 3.0,瀑布流式的照片浏览方式,使用MuseCam编辑过的照片有清晰的标识标注,让你很容易分辨。与Hipstamatic一样,当选择一张照片后,自然也就进入了编辑模式。

MuseCam照片浏览界面
现在一个照片编辑App如果没有滤镜,你都不好意思说自己是照片处理App,所以MuseCam自然也少不了滤镜。默认状态下,MuseCam的滤镜包含了MuseCam的基础滤镜和一款黑白滤镜。更多的滤镜也是通过MuseCam内置的滤镜商店进行购买的,这一点和VSCO很像。

MuseCam滤镜
在MuseCam的滤镜商店中,每个滤镜包都有自己的名称熟悉,当然每个滤镜包也有自己的介绍。滤镜包介绍的界面显然从VSCO那里取经不少。MuseCam的每款滤镜都有自己的编号,如ED01-ED05等,这又与VSCO的滤镜编号十分相似。此外,MuseCam滤镜商店也有将滤镜打包出售,例如内置的Noel、Tropics、Metro和Earth四个滤镜包组合打包下载价格为6.99美元(人民币45元),显然更划算。

MuseCam滤镜操作界面
MuseCam中的滤镜也有与摄影师合作款,例如现在商店中售卖的Fursty Collection则出自摄影师Dylan Furst之手。此外,你可以使用MuseCam的Hue/Saturation/Luminance(色相/饱和度/明度)专属工具结合照片基础色彩调整功能来创造属于自己的滤镜,然后将保存以备继续使用。
MuseCam的滤镜设置可说是VSCO Like,但不会像VSCO一样将所有滤镜依次排开,让很多选择“困难症”无从下手。MuseCam根据不同的Collection将滤镜分为组,在每组中提供数量不等滤镜供使用者挑选,显然要这样的设计更合理,也更容易选择和操作。
MuseCam:照片编辑是精华
MuseCam的官网上有句话:“Film Emulating Presets & Professional Grade Tools:Perfect for amateur shutterbugs and professionals alike.”在我看来MuseCam对照片色彩的编辑功能才是这款App精华。
MuseCam的基础照片编辑工具与熟悉的VSCO基本相同,例如曝光、对比度、自然饱和度、饱和度、锐度、暗角、褪色、胶片颗粒等。工作流程也是先选择滤镜,之后使用这些功能后续对照片进一步处理。

MuseCam照片编辑界面以及基础色彩调整功能
当然,如果不使用滤镜,使用这些基础编辑功能也可以完成对照片色彩的处理,再加上MuseCam内置了曲线,其功能与Snapseed相比,有过之而无不及。所以,MuseCam可以代替Snapseed或者Enlight完成照片基础的处理了,更何况还有神奇的Hue/Saturation/Luminance(色相/饱和度/明度)专属工具。
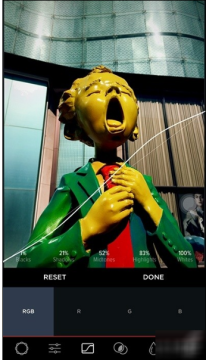
MuseCam曲线调整界面和色相饱和度明度专属工具界面
在Hue/Saturation/Luminance(色相/饱和度/明度)专属工具中,MuseCam提供了从RGB三色以及中间过渡色在内的八种色彩,左右滑动这些色彩可以对照片中的某种色彩的色相、饱和度和明度进行单独调整,配合曲线和基础色彩调整功能,很容易创作出属于自己个性色彩,同时也可以将这个色彩保存为一个滤镜,供下次处理照片时使用。
除此之外,MuseCam也提供了画笔工具,主要功能是模仿就景深和光圈效果,在iPad大屏幕上使用起来十分不错,对于小屏幕手机来说,画笔工具操控多少还是显得不便。
MuseCam 开启界面是常规的选择照片界面,左侧「JOURNAL」包含 Instagram、Snapchat 的社交媒体栏目,曲线后期的教程以及和一些知名摄影师的访谈合集。

MuseCam 内置的滤镜按钮分为自定义、黑白、编辑选荐等模块,滤镜对图片做出的所有调整都会显示在对应的工具中,很容易就能懂得如何用基础工具调出相应的色调。
调整按钮中提供了曝光、对比度、亮度、色调、高光、阴影、胶片颗粒、暗角等完备的功能。

MuseCam 同时也提供了方便的聚焦景深工具和裁剪工具。用户对图片进行的所有操作都可以在顶部按钮中查看历史并存储为全新的预设,如果以后想使用自己保存的预设,点击滤镜选项的「CUSTOM」即可找到。

MuseCam 的曲线工具特别之处在于使用过程中的特殊体验,和 Enlight 或泼辣修图等内置曲线工具添加控制锚点改变曲线弧度不同的是,MuseCam 将曲线分为可触摸控制的五个区域:黑色色阶,阴影,中间调,高光,白色色阶(由左至右呈百分比显示),非常适合微调特定范围的专业后期。
曲线工具分为 RGB/R/G/B 四个色彩通道,调整范围和灵活性都远大于普通的曝光和对比度选项调整工具,无论是单独使用一个通道还是多个通道都能给画面带来不同的调色。
下面给大家介绍几条基本的曲线:
RGB 提亮(左)和压暗曲线(右),用于提高和降低亮度。

RGB S 型(左) 和反 S 型曲线(右) ,用于提高和降低对比度。

RGB 低光压缩(左)和高光压缩(右),用于模拟胶片和日系风格,使画面更加柔和。

R 红色提亮(左) 和压暗曲线(右) ,用于加入红色或青色。

G 绿色提亮(左) 和压暗曲线(右) ,用于加入绿色或洋红色。

B 蓝色提亮(左) 和压暗曲线(右) ,用于加入蓝色或黄色。

除了曲线工具之外,MuseCam 还内置了调整色彩的 HSL 工具(Hue:色相;Saturation:饱和度;Luminance:明度)用于单独调整图片中的特定颜色。按住指定颜色圆圈左右拖动即可看到效果,非常适合对色彩进行细节调整。
例如下图中的窗外植物的颜色偏黄,天空偏紫,在 HSL 工具中分别对黄色、绿色、青色进行色相和明度的调整后就可以得到更接近人眼所见的颜色。

查看全部
开发者其他应用MuseWorks, Inc.

天天P图 ios版173.0M51人在玩天天P图ios版是一款图像处理软件,它可以轻松帮助用户对相片进行美颜操作,天天P图会自动识别人脸关键部位,对眉毛,眼睛,鼻,嘴,脸型,皮肤进行细致入微的处理,让相片看起来更加美丽
下载
美拍 ios240.2M344人在玩美图秀秀团队倾力打造,美拍——好用的自拍神器+好玩的自拍社区★★智能美肌、美颜特效、自拍录音、附近自拍、自拍地图等…让自拍更有趣!★引爆2013自拍热潮,爱美女生必备App,再不用就out啦
下载
魔漫相机iOS版229.9M0人在玩魔漫相机是全球首款真人拍照进行漫画效果处理的照相APP,目前为止全球用户超过2亿,160个国家软件排名第一,是一款很好的逗趣拍照风格的软件,想看看漫画风格的你是什么样子吗,赶紧下载看看吧!【实用功能】拍漫画1.一拍生成你的私人漫画形象
下载
Prisma苹果版162.9M24人在玩Prismaipad版是一款专业的艺术美图软件,这款软件最近在国外的appstore市场真的非常火爆,因为其专业的图片处理技术让所有用户都为之折服。Prismaipad版可以把你随手拍的一张照片变成一副艺术名画效果的照片,
下载
潮人必备潮自拍app175.9M28人在玩潮自拍iphone版是美图秀秀最新推出的一款欧美范儿自拍app,这款应用可以让你拍出的照片拥有时尚的国际范儿风格。潮自拍iphone版目前支持四种欧美城市主题的特效,后续还会增加更多效果
下载
小咖秀短视频136.5M756人在玩小咖秀官网版app是一款最火的对嘴视频app,自带逗比功能的视频拍摄应用,小咖秀短视频用户可以配合小咖秀提供的音频字幕像唱KTV一样创作搞怪视频。小咖秀内置了很多经典的音乐和影视桥段供拍摄者使用
下载
CAD派客云图iOS版129.2M11人在玩CAD派客云图是一款专为各行各业设计师打造的一款全能的免费CAD看图应用。CAD派客云图全面支持DWG/DXF/DWF等图纸文件,即开即用,极速运行!同时具备丰富的CAD绘图、编辑与输出功能,让您在查阅图纸之外
下载
广联达cad快速看图33.2M128人在玩cad快速看图是一款支持天正建筑、天正给排水、天正暖通、天正电气的CAD看图工具,目前最快速的CAD看图软件,全面支持各个版本DWG图纸直接查看,支持直接查看天正建筑、天正给排水、天正暖通和天正电气图纸
下载
黄油相机226.8M48人在玩黄油相机app是一款文艺风格的手机照相软件,一直以来,黄油相机都致力于为你打造出类拔萃的拍照工具,任你欣赏、创造各种精彩。这一次你想说的都在照片上
下载
nice软件 ios版100.9M1552人在玩nice软件是一款以在照片上打标签为核心功能,致力于打造一个属于年轻人的图片社交软件,在nice,你可以尽情记录和分享你的生活,结识跟你有共同兴趣爱好和生活方式的朋友。不知道衣服怎么搭?不知道约会去哪?不知道时下最流行什么唇膏颜色?来nice吧,发现
下载