
分区助手完整版是磁盘分区的后起之秀,是分区魔术师的替代者,也是一款免费分区工具。奥美分区助手提供了调整、移动、创建、删除、格式化、合并、分割、复制等功能,甚至内建了救援磁区分割的功能,也能制作开机光碟、彻底删除磁区等任务!
1、下载免费的分区助手,安装并运行。从下图1,可以看到在磁盘1 的末尾有一块未分配空间(下图列表框中选择的项即是未分配空间,可以通过缩小分区来获得未分配的空间),约69.12GB,现在就利用它来创建一个新分区。
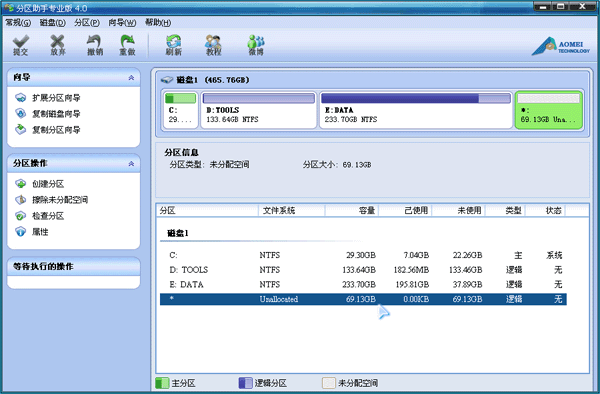
图1
2、选中这块未分配空间,点击鼠标右键,选择创建分区,或者在侧边栏点击创建分区,如图2:
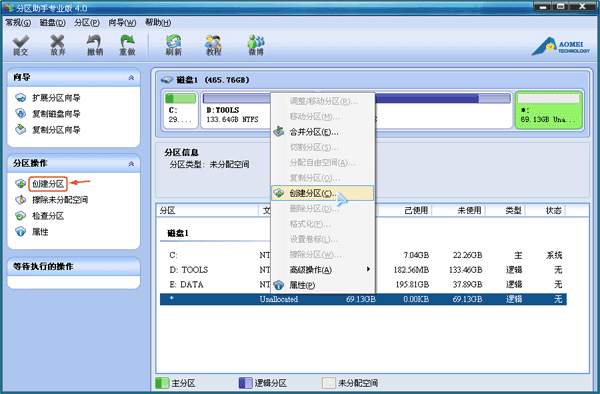
图2
3、在弹出的窗口中,如图3,可以设置盘符、文件系统格式等,普通用户建议保持默认设置即可,然后点击确定,返回主界面。
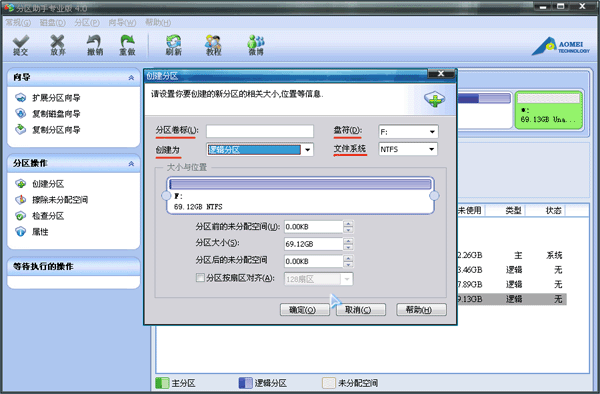
图3
4、软件提供了操作预览,返回主界面后您可以在软件界面上看到您所做操作的预执行情况,如下图4,界面上已经多出了一个新的分区F约69.12GB。
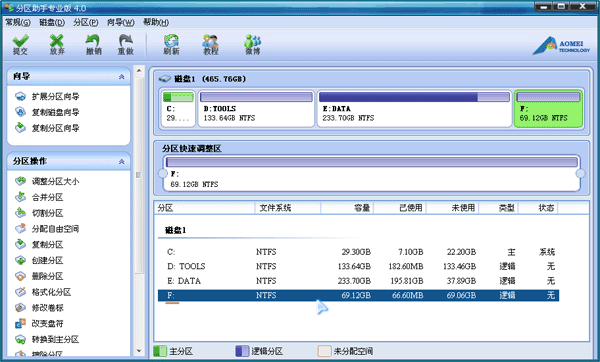
图4
5、提交以上操作,点击工具栏的“提交”按钮,在弹出的窗口点击“执行”, 如图5,然后等待操作执行完成就行了。
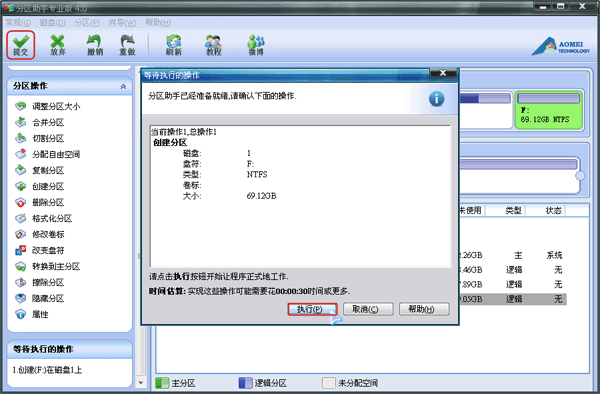
图5
1、下载后,解压启动它,您将看到下面的主界面,同时也可以看到C分区是15.01GB,F分区是20.89GB,如图1所示。
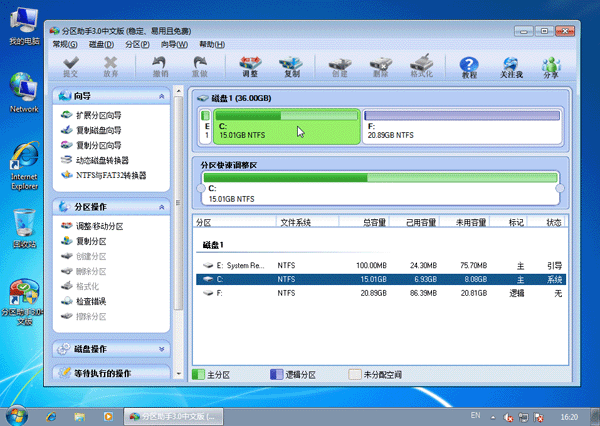
图1
2、现在来缩小(即压缩)F盘到15.90GB,在F盘上右击在弹出的菜单中选择“调整/移动分区”选项,然后您将看到如图2所示的窗口,向右拖动左边的手柄以缩小F盘15.90GB。

图2
3、在点击上图2的确定之后将返回到主界面,同时您将看到C盘后面多出一块大小为4.99GB的未分配空间,如图3。
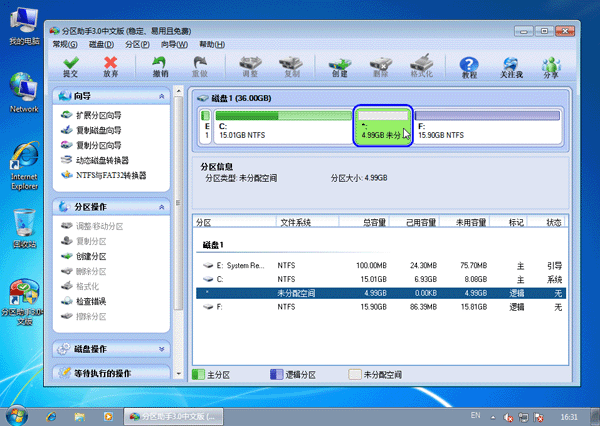
图3
4、右击C盘在弹出的菜单中选择“调整/移动分区”选项如下图4所示。
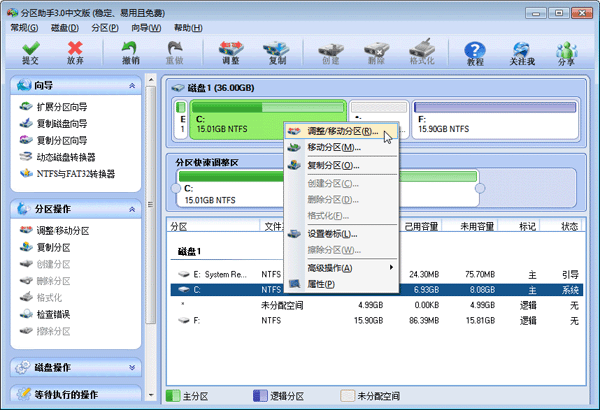
图4
5、然后将出现一个弹出的窗口,向右拖动右边的手柄直到C盘被调整到20GB,如下图5所示所示。

图5
6、点击确定后,返回到主界面。看列表框中,这时C盘的大小为20GB,同时F盘的大小调整为15.90GB了。在主界面的左侧的“等待执行的操作”中您可以看到有两个需要执行的操作:一是调整并移动(F:)分区,二是调整(C:)分区的大小。如下图6所示。
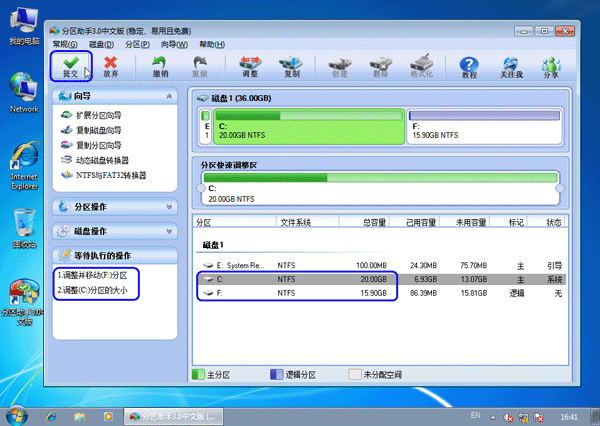
图6
7、在上图6的工具栏上有一个“提交”按钮,请点击它,然后,您将看到下面图7的对话框。将点击“执行”按钮来应用这两个操作到真实的磁盘上。
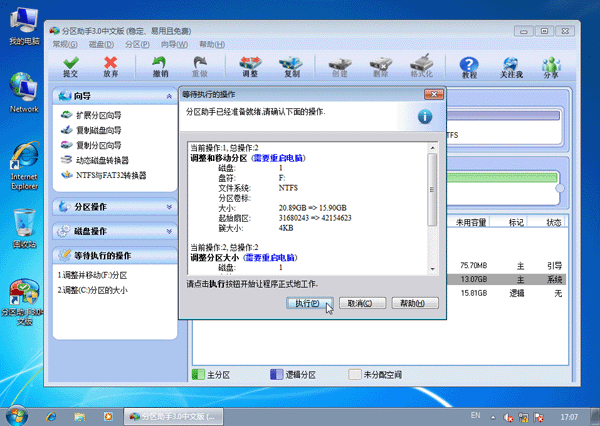
图7
8、在点击执行后,分区助手可能会提示您重启电脑在重启模式(PreOS Mode)下执行这些操作,这时点击“是”以在重启模式下执行,但重启模式是英文的界面,下图8是分区助手在重启模式下的执行状态:
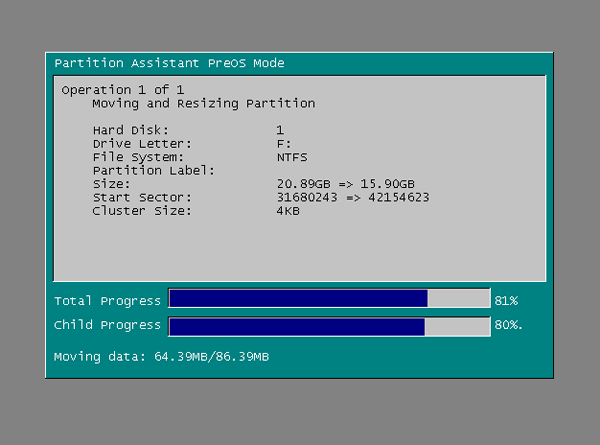
图8
在重启下执行完成后,C盘的大小已经被调整到20GB了。并不是所有操作都需要在重启模式下执行,只有个别操作需要。分区助手的调整分区大小操作比较的灵活,同时它的其它功能如复制磁盘、复制分区等等都能帮助您更轻松的管理您电脑中的磁盘。
开发者其他应用

讯飞输入法app最新版202258.4M23843人在玩讯飞输入法最新版本2022下载,讯飞输入法app是一款手机输入法,其特色在于支持语音输入,说出话来直接变成文字,很给力啊,有木有!讯飞输入法app支持多种方言识别,觉得有用就来下载试用一下吧。
下载
沙发管家TV版7.5M55686人在玩沙发管家是一款基于Android系统的TV盒子本土化应用商店。我们致力于为国内用户打造最全面、最简单方便的TV盒子应用商店,为用户提供各类最适合在TV盒子上使用的软件和游戏。我们的宗旨就是让每个使用沙发管家的用户拿起遥控器,就像操作传统电视一样的简单方便---沙
下载
当贝市场客户端tv版11.5M12775人在玩当贝市场是一款专为智能电视和安卓电视盒量身打造设计的应用市场!海量精选TV应用,遥控器轻松操作,界面简洁易用,管理得心应手!当贝市场tv版现已适配天猫魔盒、小米、乐视、迈乐
下载
猎豹清理大师50.0M20507人在玩猎豹清理大师(原金山清理大师)是金山网络研发的针对智能手机的专业清理软件,截止2013年12月,已成为全球清理类工具软件第一名。西西用着挺好的,清理的又快又干净
下载
鲁大师评测39.2M38216人在玩鲁大师手机版是一个给Android手机、平板进行性能评测、跑分的软件,通过“内存性能”、“CPU整数性能”,“CPU浮点性能”、“2D、3D绘图性能”、“数据库IO”、“SD卡读、写速度”八项性能测试,通过合理的项目性能测试对手机的硬件性能做一个整体评分
下载
360手机助手安卓版28.5M894203人在玩360手机助手安卓版下载到手机桌面是360旗下的一款应用市场软件,360手机助手真正的10.0版本,对于买了新手机或者想下载软件游戏的朋友来说,这款360手机助手还是很实用的
下载
WiFi万能钥匙87.6M33588人在玩WiFi万能钥匙是一款手机上自动获取周边wifi热点信息的手机必备工具,WiFi万能钥匙利用存储与云端的数据库,帮助您轻松的接入无线网络,在软件的云端数据库中存储了数万的wifi热点数据。
下载
应用宝202213.9M44355人在玩应用宝2022最新版全新上线,其前身是“qq手机软件管理”。应用宝2022客户端全新的ui和架构,显示出腾讯应用中心的社区化和开放平台理念
下载
百度输入法2022最新版70.9M19773人在玩百度输入法2022最新版一直秉持着一种理念:向用户提供最流畅、高性能的手机输入体验,这样的理念一直延续至今,受到了业界及用户的广泛好评。
下载
豌豆荚手机精灵手机端23.3M5696人在玩豌豆荚,国内最大的Android内容获取平台。你可以通过豌豆荚Windows版、Android版或者Web版随时随地将超过40万款应用及音乐、视频、图片等资源方便获取到手机,同时豌豆荚还为你提供了好用的本地内容管理功能。
下载
支持( 0 ) 盖楼(回复)