
汉化说明:
请注意windows下和mac替换文件不大一样的,win 下如果存在同名文件夹,覆盖时会合并,对原有文件夹的文件无影响,MAC下直接覆盖,原文件夹消失。我第一个包含有所有文件,用迅雷下载下来双击就能运行,Safari就不行,这个app里的Contents如果覆盖到英文版能运行;第二个包不完整,只是我改动的,如果直接覆盖就会替换原有文件,需要把底层的MACOS下的sketch覆盖原文件,Resources下的文件覆盖原文件,不然文件就不全了,当然无法运行。
Sketch中文版是一款mac平台上的矢量图绘制软件,这款软件比起CorelDRAW来说来简单的多,我们能够用Sketch快速的绘制矢量图形,软件支持自动切图,PDF、EPS、SVG等格式文件的导入和导出,并且增加了移动设计模板,非常适合进行网站设计、移动应用设计、图标设计等,很强大!
界面
我们将 Sketch 的界面设计的非常简洁。最顶端的工具箱包含了最重要的操作。你可以用右侧的检查器来调整被选中图层的内容,左侧的窗口则会列出文件中的所有图层,中间当然就是你正在创作的画布。
Sketch 里没有浮动面板,检查器将会根据你选中的工具来显示所需控件,这样你能始终不受打扰的在画布上创作。
画布
Sketch 的画布尺寸是无限的,可以向任意方向无限延伸,你将拥有绝对的自由来规划自己的创作区域。
如果你想在画布中设置一个固定的画框,你只需新建一个或多个新的画板。举个例子,设计移动应用界面时,很多设计师会为应用的每一个屏都创建一个画板,然后排列开来以便查看。
你可以用无限精准的分辨率无关模式来查看画布,或者打开像素模式来查看每一个像素导出成JPG或者PNG文件后的样子。值得注意的是,有些效果——比如模糊——会自动将画布的一部分以像素模式显示,因为模糊本身就是一个基于像素的效果。
检查器
右侧的检查器能让你对正在编辑的图层——有时是正在使用的工具——进行参数调整。当你选中一个图层时,你会发现检查器被划分为几个区域。

通用属性
通用图层式样都在顶端区域:图层所在位置,透明度,混合模式以及几个特殊选项——比如调整矩形内角半径和多边形的不同点模式。
样式属性
边框和填充属性都有他们独自的区域,你可以勾选左上方的小方框展开他们,并显示出具体的选项。如果你点击颜色按钮,你会发现检查器滑倒一边,出现新的专门的颜色检查器,你只需要单击顶端的“后退”按钮便会回到主检查器。当你选中了其他图层,同样会自动回到主检查器。
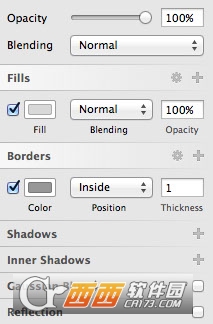
图层列表
图层列表列出了所在页面的所有图层(和切片),每个涂层都会有一个小小的预览。你可以在这里:查看涂层是否被锁定,不可见,使用了蒙板或标记为可导出;重新排列图层,或者给图层添加布尔运算,比如减去顶层形状;对图层进行建组或者重命名来管理他们。
多页面操作
Sketch支持多页面操作,你可以在图层列表上面的按钮里面添加/删除或者转换到其他页面(或者用键盘上的 Page Up/Page Down来切换)。图层列表始终只会显示当前页面的图层。
画板
在图层列表里,有白色背景一栏的便是画板,你可以把画板视为设计中的顶层对象,所以一个画板不能被嵌入另一个画板。
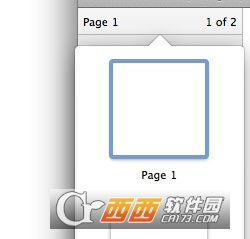
蒙版
在图层列表里,那些使用了蒙版的图层名前会有一个小点,它的蒙版则是底下紧接着不带小点的图层。了解更多关于蒙版。
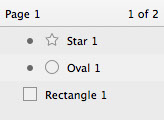
布尔运算
每个图形都可以包含多个子路径,他们会以组的形式呈现在图层列表中,伴随一个下拉箭头显示具体的子路径。每一层子路径都可以单独设置布尔运算,决定和它的下一图层以什么方式组合。图层列表能清晰的展现子路径的组合方式,同时方便你随时调整更改。
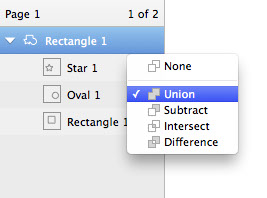
符号和共享式样
符号是一种特殊的组,他们可以出现在文件的多个地方。符号会以紫色文件夹图标呈现在涂层列表中——正常编组则是蓝色的文件夹。了解更多关于符号。
共享式样可以使多个对象(图形以及文本)的式样保持一致,如果一个图形或者一段文本使用了共享式样,他们的预览小图标会显示成紫色,而不是标准的灰色。了解更多关于共享式样。
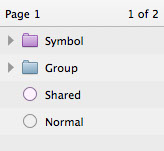
工具栏

Sketch 的工具栏涵盖了你创作当中所需要的所有工具。
在默认工具栏中,第一组工具是用来添加新图层的:图形、图片、符号等等。
编组 (Group) 和取消编组 (Ungroup) 能让你有条例的组织文件。
接下来的几个工具则都是用来编辑现有图层:旋转 (Rotate),变形 (Transform), 通过布尔运算来合并图层,以及在图层列表中上移或下移图层。
工具栏最后的导出(Export) 按钮 同时也是一个切片工具,你可以在这将你的作品导出为一个或多个位图或者矢量文件。
不同于其他绘图应用,Sketch把常用工具放在顶端的工具栏,而不是垂直排列的工具箱,但如果需要,你可以通过右击工具栏,进入“定制工具栏…” (Customize toolbar…) 来添加工具和快捷键。·
图层
图层是 Sketch 中最基本的构成单位。不同于其他将图层和对象混为一谈的应用,在 Sketch 里每个对象都有自己的图层。所以在这个手册中,我们所说的“图层”和“对象”其实是一样的意思,这两个词是可以相互替换的。
编组和画板能让你在 Sketch 里有效的管理内容,他们也会被视为多个图层的组合。要想添加新的涂层,你可以单击工具栏中的 insert 按钮。
添加图层
添加图层最简单的方式便是直接从工具栏选择一个标准图形。比如选中矩形工具,光标会变成一个右上角有个小矩形的十字图案。这时你只需在画布上单击并拖动鼠标来添加你想要的形状。松开鼠标,随即完成这个矩形,并开始编辑它。
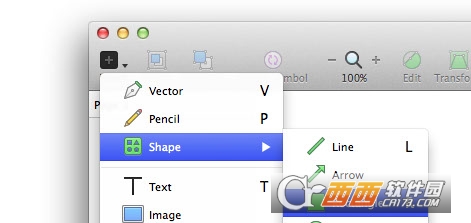
高级选项
添加新图层是非常容易的,但我们同时提供了几个隐藏快捷键来帮助你方便的绘制。比如说你可以按住 shift 键来绘制等边图形;按住 option 键来从中心绘制图形,而不是从左上角绘制。
如果你想改变图形的起始点,你需要按住空格键,这样你将会修改起始点,而不是图形的大小。
选择图层
你只需单击来选中图层,这时选择框的四角和边框上会出现8个小手柄。
值得注意的是,万一你没看见这些小手柄,那么有可能是你不小心将手柄隐藏起来了,你可以进入 视图 菜单栏,打开 显示选区手柄 (View > Show Selection Handles)。
同时选择多个图层
你可以按住键盘上的 Shift 键来同时选择多个图层,当你点击其他图层时,之前选中的图层也会为你保留。如果你按住 Shift 键去点击一个已经选中的图层,则会取消选择它。
如果你在画布上任一点单击并拖拽出一个矩形,则会选中这个矩形中的所有图层。你可以继续按住 Shift 键或者command键来增加图层或者取消个别已经选中的图层。
如果你同时按住 option 键,则只会选中完全被包括在所画选取内的图层。
重叠图层
为了让选择某一图层底下的图层更容易,你可以右击鼠标,从菜单中选择 “选择图层”(Pick Layer),便会显示出鼠标底下的所有图层列表。
需要注意的是,在 Sketch 2 里,这个功能是通过快捷键 option + command 来实现的,在 Sketch 3 里将被右击鼠标代替。
另一个方便的快捷键是 option 键,按住 option 键,Sketch 会选中第二层图层,而不是最上层的。如果某个区域有多个图层重叠,而你想选择第三层,那么还是需要用到上面说的右击鼠标的方法来选择了,有些情况下,你会发现这是个非常方便的小功能。
通用快捷键
・control+h: 触发选区手柄
・control+l: 触发自动参考线
・control+g: 触发网格
・Space: 抓手工具
・Enter: 编辑所选图层
・ +3: 滚动至所选图层
+3: 滚动至所选图层
・ +2: 放大所选图层
+2: 放大所选图层
・Z: 放大工具。按住 Z 键,用鼠标单击拖拽出一个区域放大。缩小啧使用Z+alt再用鼠标单击。
・Escape: 退出当前工具,取消选择所有图层或返回检查器。
・Tab/Shift-tab: 在当前群组中切换不同图层。
添加图层
・R: 添加一个矩形
・O: 添加一个椭圆
・L: 添加一条直线
・U: 添加一个圆角矩形
・T: 添加一个文本图层
・V: 添加矢量图层
・P: 铅笔工具
移动图层 & 更改尺寸
・alt + 拖拽鼠标: 复制一个图层
・alt + 鼠标悬停: 显示两个图层之间的距离
・alt + 更改图形尺寸: 两边对称的更改图形尺寸
・shift + 更改图形尺寸: 等比更改图形大小
以上列出的是一些隐藏的快捷键,但是当然啦,还有更多的快捷键已经显示在菜单里了。熟练的使用这些快捷键真的能大大加快你的工作速度。 如果你发现某一功能用另一个快捷键更方便的话,请一定让我们知道。
基本汉化了所有窗体和对话框(除了一些出错的提示对话框),菜单栏(包括撤销的步骤名称),鼠标停留时的提示,右键菜单,还有tiff图2个。
软件在Retina屏下运行会有何不同,无条件测试。
软件在连接Sketch Mirror时的界面,无条件测试。
工具栏没办法完全汉化,那些无法汉化的内容不存在单纯字符串,是靠程序处理出来的,因此无法汉化,可能是作者为了省事才这样处理。
如Oval 圆(对应操作为插入圆)。
程序取其class name为MSInsertOvalShapeAction。
————————————————
对于所有没有专门定义的lab都先。
删掉MS,Action。
然后删掉Insert,menu(这个正巧没有,有的是有的)。
然后在字串里有大小写过度处加入空格。
得到Oval Shape。
—————————————————
于插入的子菜单
删掉 Shape
—————————————————
最后得到Oval
对于所有没有专门定义的工具栏调用的图片img名称和右键停留提示toolbartip也是这样取的
备案号:
开发者其他应用

Drawio流程图绘制Mac版256.6M201人在玩Drawio流程图绘制Mac版是一款流程图绘制的软件,并且这是完全开源的一款软件,支持在多个平台上面进行使用,满足用户在多个平台上面进行流程图上面的绘制的需求,
下载
NX Studio For Mac189M2人在玩NXStudioForMac是尼康相机的图片处理的软件,辅助个人在Mac上面处理图片和相机的内容,通过这款NXStudioForMac来随时的处理各种图片,完成视频上面的编辑,并且直
下载
Pixzip图片压缩Mac版104.9M0人在玩Pixzip图片压缩Mac版是一款图片压缩的工具,能够辅助个人来完成对于图片内容上面的压缩,通过这款Pixzip图片压缩Mac版来压缩自己的图片,满足个人用户对于图片上
下载
Upscayl(本地Mac AI图像放大)331.2M326人在玩Upscayl是一款在Mac上面的图像放大类型的软件,用你Mac上面所自带的显卡以离线的方式来完成图像上面的放大,辅助个人完成对于图像上面的处理,无需联网以离线的方
下载
Real ESRGAN GUI 图片放大102.1M0人在玩RealESRGANGUI图片放大是一款在本地上面运行的放大的软件,能够在你自身的Mac设备上面完成图像上的放大,满足个人对于图像放大的需求,如果你想要在本地上放大自
下载
Sunny截图18.4M1人在玩Sunny截图是一款多平台的截图工具,支持在多种设备上面完成截图的内容,满足个人对于截图的需求,通过这款Sunny截图来轻松的进行图片上面的截取,需要一款截图上
下载
PicFreeCutter Mac版5.5M0人在玩PicFreeCutterMac版是一款图像分割的工具,能够辅助个人来进行图像上面的分割处理,支持多种方式的风格,个人可以按照自身所需要的比例以及图像上面的方向从而来
下载
Dubbo桌面管理工具 Mac版104M0人在玩Dubbo桌面管理工具Mac版是一款数据库的管理工具,通过这款Dubbo桌面管理工具Mac版来管理你自身的数据内容,让数据库的管理变得更为的简单一些,满足个人对于数据
下载
希象传屏 For Mac56.8M443人在玩希象传屏是一款支持在多种场景下面进行使用的传屏工具,这款传屏工具能够与一般的传屏工具所不同的是它需要软硬件的搭配使用,这款软硬家的搭配能够更加确保传屏
下载
qView图片浏览33.5M0人在玩qView图片浏览是一款极简的图片浏览程序,现在在Mac设备上面也能够使用的一款图片浏览程序,能够方便个人用户随时的在自身的Mac设备上面浏览自己所喜欢的图片内容
下载