
ApowerEdit多轨视频编辑器是一款非常好用的视频编辑软件,这款软件支持添加文字、添加水印、添加滤镜等特效。ApowerEdit多轨视频编辑器还具备了转场和动画特效等功能,可以帮你轻松编辑视频内容。
制作精彩视频
视频编辑王不仅能够帮您制作专业视频,还可以帮您制作有趣的家庭视频。除裁切、合并、旋转、快进等功能外,其内置强大的特效能够让您丰富精彩的生活,栩栩如生的呈现。
装点你的生活
这款视频编辑软件可以轻松将您数码摄像机、电脑、手机、甚至摄像头所摄视频导入及编辑。自行编辑每一帧画面,保留每一个美好瞬间。
发挥你的想象
您可以根据需求选择是否为视频添加注释、制作文字背景、字幕及编辑字体样式等。

基础编辑
叠附&滤镜
文本编辑
插入音频
转场特效
马赛克效果
应用场景广泛
此视频编辑工具可在日常使用,如:教学内容、软件介绍、培训资料、电影剪辑、营销视频制作等。丰富的特效,让您畅享影音乐趣。
秀出你的作品
视频编辑完成后,可以将其导出兼容iPhone 7s、iPhone 7、iPad、三星、HTC等移动设备格式,并将优秀的作品上传视频平台、微博、Facebook、Twitter等社交网络与亲朋分享,共享生活的美好。
设置及配置
在编辑视频前,请根据个人偏好先行配置默认设置。点击主界面右上角的“设置”按键,就可以:
更改关闭主界面及自动保存模式。
在20种语言中选择您的常用语言。
新版本发布后,可将软件更新为最新版。
了解更多软件信息,如当前版本等。

反馈和日志
当你正在编辑的时候,可能会有一些意外的问题发生。此时,你需要向我们发送软件日志来帮助技术人员诊断问题。点击“帮助”>“反馈”,然后你可以提交该日志文件到我们的客服中心。

页面导航
两种编辑模式
打开视频编辑王,你将看到这里有4:3和16:9的模式供选择,基于初始的视频宽高比例或者你要上传的视频所在网站选择正确的模式。

在右上角,点击该文件夹图标,你就能打开你之前修改的项目。
特色功能介绍
素材/文字/滤镜/叠附/转场: 此区域有5个标签,你可以导入你即将要编辑的素材,运用文字/滤镜/叠附/转场到该视频片段中。

实时预览窗口: 该播放器能够帮你观看添加至软件中的媒体文件,预览时间线中已更改及调整过的视频。

工具栏: 该工具栏提供可直接使用的编辑指令。

撤销:点击撤销按钮来取消上一次编辑的素材文件。
恢复:点击恢复按钮就可以恢复上一次你编辑的该素材文件。
编辑:点击编辑按钮可以编辑该视频片段包括视频的重放速度,旋转,翻转,视觉效果,音频/音乐,像音量,淡入/淡出效果等等。
分割:点击分割按钮,将整个视频/音频片段分割成几部分。
删除:点击删除按钮来删除视频片段、滤镜,叠附,图片,文字和音乐等等。
截取:点击截取按钮来截取该视频屏幕尺寸。
马赛克:点击马赛克添加马赛克效果到视频当中。
设置时长:点击设置时长起到一个设置效果开始和结束时间的作用。
导出:点击导出可以导出你编辑/创建的素材文件。
缩放以适应时间线:点击缩放以适应时间线以便于整段内容适应时间线尺寸。
缩小:点击缩小就会减小该时间线整体内容的长度。
放大:点击放大就会增加该时间线整体内容的长度。
时间线:时间线就是可以编辑素材文件的地方。

视频轨道:该轨道为视频编辑轨道。点击锁定按钮,该序列就不能编辑了。点击“静音”,音频轨道中的视频将会静音。
滤镜轨道:该轨道只可用于编辑滤镜。点击锁定按钮,轨道中的滤镜将会无法编辑。
叠附轨道:该轨道只可用于编辑叠附。点击锁定按钮,轨道中的叠附将会无法编辑。
图片轨道:该轨道只可用于编辑图片。点击锁定按钮,轨道中的图片将会无法编辑。
文字轨道:该轨道只可用于编辑文字。点击锁定按钮,轨道中的文字将会无法编辑。
音频轨道:该轨道只可用于编辑音频。点击锁定按钮,轨道中的音频将会无法编辑,点击“静音” ,声音将会静止。
导入素材文件
导入文件
该软件支持三种类型的文件:音频,视频和图片,直接拖文件夹或者文件到素材区进行编辑,或者通过点击左上方的导入按钮手动导入它们。如有需要,也可以通过名称,时长,类型和导入时间排列它们。

删除文件
在素材库当中,右键点击视频片段,然后选择“删除”移除你刚刚导入的文件。文件只是从软件中删除了,真实的文件则依然在电脑里原来的位置。
快捷菜单
当把文件导入到素材库中,右键它,你就会发现有许多有用的功能。

“添加到轨道”:把文件添加到时间线中。
“预览”:在内置的播放器中观看文件。
“重命名”:为该文件创建一个新的名字。
“打开文件夹”:检查添加文件的真实路径。
“属性”:检查导入文件的属性信息。
基本编辑
编辑视频
创建视频序列
通过从素材库中拖拽将视频片段添加到时间线的面板上。或者你可以在“素材”里右键点击视频片段,然后选择“添加到轨道”把它们加载到时间线里。为了把几个视频片段结合到一起,把它们全部加载到时间线里。左键点击文件,按住鼠标,然后向前或者向后移动文件调整顺序。

选择不想要的部分,然后在工具栏中点击“删除”按钮删除它,或者你可以右键点击不想要的视频,然后选择“删除”来把这部分从时间线中去掉。
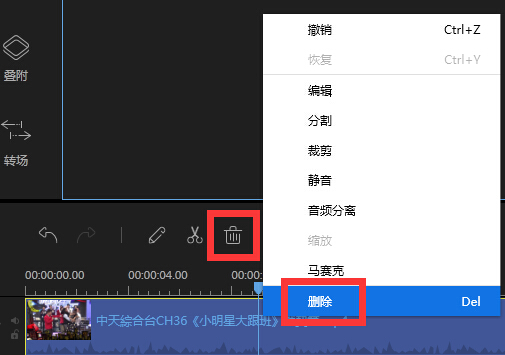
分割视频
选择时间线里的文件,移动播放指针到你想要裁切的地方,点击工具栏里的“分割”按钮或者右键点击文件,从快捷菜单中将长视频分割成几部分。

截取视频
移动鼠标到时间线上展示的视频的边缘附近直到你看到一个双箭头。按住鼠标左键然后左右移动鼠标来截取想要的部分。
注意:如果你想要截取中间片段的一个部分,你首先需要分割它。

加速/旋转/加强视频
选择时间线里的视频,点击工具栏中“编辑”按钮,即可看见调整重放速度,旋转/翻转视频,调整对比度/饱和度/亮度/色调的窗口。

裁切视频
选择时间线中的视频片段。点击工具栏的“裁切”按钮来改变视频的屏幕尺寸,或者右键点击片段,从快捷菜单中裁切。
注意:选择“保持屏幕宽高比”,截取的窗口将会改变它初始的宽高比。

视频添加马赛克
添加马赛克 – 选择一个视频,点击工具栏的“马赛克”按钮,或者也可以右键点击片段,快捷菜单中选择“马赛克”,后选择“添加”,然后左窗口的屏幕上会出现一个黄色的长方形,移动该黄色的长方形到你想遮掩的地方,拖动该屏幕的边缘来调整马赛克的尺寸,你也可以在右边播放窗口预览
实时效果。
删除马赛克 – 点击“删除”来去掉马赛克,或者点击“取消”来停止更改。
注意: 该马赛克会从头至尾出现在视频当中。

视频中添加文字
选择你想要使用的文字样式,把它拖到时间线里的文字轨道,或者也可以右键文字样式,然后“添加到轨道”把该效果运用到你的视频当中。

然后选择时间线里的文字,移动鼠标到文字的边缘附近直到一个双箭头出现在那,按住鼠标左键,然后左右移动鼠标来设置文字的开始/结束时间。或者你也可以直接选择轨道里的文字,然后选择“工具栏”中的“设置时长”。

也可以双击轨道中的文字或者右击它,选择快捷菜单的“编辑”。在即时预览窗口中,你可以编辑文字,位置,以及在左边的编辑窗口中,或为这些文字设置样式,动效,字体,尺寸,类型和颜色。

点击“OK” 让视频保存更改。点击“取消”来停止更改。
注意:如果你想要在视频不同的部分中添加多样的文字,就要重复这些步骤。
厂商名称:Apowersoft Ltd.
 Apowersoft免费截屏王v1.1.0 官方免费版
Apowersoft免费截屏王v1.1.0 官方免费版 Apowersoft视频下载王v6.3.3 中文注册版
Apowersoft视频下载王v6.3.3 中文注册版 AMV格式转换器(Apowersoft AMV Converter Studio
AMV格式转换器(Apowersoft AMV Converter Studio MKV视频转换器(Apowersoft MKV Converter Studio
MKV视频转换器(Apowersoft MKV Converter Studio 桌面屏幕录制工具(Apowersoft Screen Recorder Pro)
桌面屏幕录制工具(Apowersoft Screen Recorder Pro) 录音精灵(Apowersoft Streaming Audio Recorder
录音精灵(Apowersoft Streaming Audio Recorder Apowersoft Episode Downloaderv3.1.9 绿色特别
Apowersoft Episode Downloaderv3.1.9 绿色特别 Apowersoft Video Download Capture6.3.4 官
Apowersoft Video Download Capture6.3.4 官开发者其他应用Apowersoft Ltd.

番茄畅听app安卓版40.5M46064人在玩番茄畅听app安卓版是字节跳动最新发布的一款听书app,目前ios和安卓平台已发布最新版本,使用番茄畅听app可以在手机上用耳朵“看书”,方便又健康,还有专属的声音
下载
抖音极速版79.7M184140人在玩抖音极速版app下载安装,抖音极速版在今天发布了,这也是官方发布的第一个极速版,登录抖音极速版,看视频赚红包,看的越多赚的越多。邀请好友也能赚红包
下载
格式工厂手机版(Format Factory)14.5M694人在玩格式工厂手机版是一款免费的手机视频转换器,这款软件可以让你在手机上转换视频文件格式,格式工厂手机版支持市面上大部分的视频文件格式,包括MP4,FLV,AVI,MKV,MP3,FLAC,WMA,OGG等。格式工厂手机版还支持设置输出视频的尺寸、码率、长宽比等参数
下载
小米直播app72.9M344667人在玩小米直播app免费下载,小米直播手机客户端正式发布,这也是小米官方发布的一款手机直播软件,主打美颜直播,其实小米直播就是之前的黑金直播升级改版了。
下载
映客直播164.2M310人在玩映客直播app是一款美女直播平台,各类帅男美女在此竞相争艳,来自全球的用户都可以欣赏直播节目哟,映客直播完全免费,全天二十四小时从不间断,让你与偶像面对面接触。
下载
喜马拉雅fm最新版110.3M1011人在玩喜马拉雅fmapp是中国最大音频分享平台,数亿人都在用的手机随身听!听有声小说、相声评书、新闻、音乐、脱口秀、段子笑话、英语、儿歌儿童故事,就用喜马拉雅!
下载
糖豆视频54.1M7156人在玩糖豆视频app有最专业的广场舞演示视频,通过详细的视频与图文资料,糖豆视频app让你把握广场舞的每一个细节动作,学会更多的广场舞跳法,让你的生活更加丰富多彩
下载
喜马拉雅听书免费版109.2M53369人在玩喜马拉雅听书免费版官方下载,喜马拉雅听书免费版是一款音频书籍在线播放的软件APP,喜马拉雅听书软件主要是提供各种音频书籍给用户收听,涵盖面广泛包括相声小品综艺节目。
下载
哔哩哔哩app99.2M78908人在玩哔哩哔哩app下载安装,哔哩哔哩app是一款Android手机上的b站视频客户端,哔哩哔哩app主要是看到知名的弹幕acg主题视频站Bilibili的各种趣怪恶搞内容。
下载
斗鱼安卓版107.1M87815人在玩斗鱼app下载安卓下载,斗鱼直播平台相信对于很对电竞玩家来说很熟悉了,现在斗鱼tv强势推出安卓手机客户端,斗鱼tv安卓版让你能够在手机上欣赏精彩游戏视频直播。
下载