

缂備礁澧芥繛鈧柡渚婃嫹
濠碘槅鍋€閸嬫挻绻涢弶鎴剰闁糕晛鐭傞獮鍐Ω閿斿彨锕傛倵閻熼偊妲哥€规洘绮庨幏瀣箚瑜滃Σ鐢告煥濞戞ḿ鐏遍柛瀣剁秮瀹曟瑧鎷嬪畷鍥╂啴闁哄鍋熼弲顐⑩枔閹达箑鍙婃い鏍ュ€楃粣锟�搜狗手机助手安卓版V7.8.9.18 官方手机版
Apowersoft手机助手是一款功能强大的安卓和ios手机管理工具,使用它您可以轻松地在电脑上对短信、联系人、应用、书签、通话记录、壁纸、音乐、视频等手机文件进行管理、传输、查看、恢复、还原等操作。
在手机和电脑之间传输数据,简单方便
以防丢失您手机里的重要文件,您可能经常需要把手机里面的数据传输到电脑作为备份。这款移动手机助手能够帮您轻松地做到这一点。另外,如果您在电脑上发现一些漂亮的图片,想要把它们保存为壁纸或手机屏保,您只要连接手机到电脑上并且点击“导入”按钮来直接导入即可。您也可以通过此方法把其他本地文件如视频、手机铃声、游戏软件、歌曲等传送到您的移动设备。

三种方式连接手机
如果您有与手机配套的USB线,您只需使用它把手机连接到电脑,这款软件便能立即检测到您手机相关的所有详细信息。即便没有数据线,您可以使用WiFi把手机连接到电脑。在您使用第二种方法的时候,请在手机上打开此款手机设备管理器来接收验证码,并将它填写在电脑上。第三种方法是直接用手机扫描PC端界面上的二维码来连接。

支持所有iOS 和Android系列设备
当您在网上搜索该类软件时,您会发现市面上并不乏手机助手,但是它们中的大部分都不能同时支持Android和iOS设备。而这款软件能提供给您最完美的解决方案来管理您的iPhone,iPad,iPod,三星,联想,索尼,LG,HTC,摩托罗拉,Google Nexus等Android平板和手机。

同步备份手机内容,操作便捷
使用该手机管理器,您可以不费吹灰之力就将手机文件同步到电脑。只需完成几个简单的步骤,您就能备份所有的联系人、视频、书签、文档、壁纸、短信、日历等到电脑。如果您只需备份部分内容到电脑,您可以直接勾选目录然后将它们移动到电脑。

一键还原备份,轻松更换手机
有时候,您可能会无意删掉了手机里面储存的重要信息或者遗失了您的爱机。非常可惜的是您手机里面存有的珍贵回忆也一并丢失了。因此,我们建议您每次连接手机到电脑的时候,最好备份一下手机里的重要信息。如此一来,您就能随时找回已备份的资料。值得称道的是,该手机资源管理器可以帮您实现一键备份,一键还原所有的手机资料。
例如,如果您准备更换一部新手机,您会发现没有比这更简单的方法了。只要点击“恢复”按钮,您就能同步已经备份在电脑上的所有资料到您的新手机。

管理,整理,编辑手机短信,照片,视频,音乐等
通过使用Apowersoft手机助手,您可以通过两种方式来管理储存在手机里面的文件。一方面,您能选择传送电脑上任何多媒体文件如音乐,视频,图片等到手机。另外一方面,手机里面存储的内容能够在电脑上直接被导出、删除、移动、刷新。而您所需要做的就是点击一下按钮。此外,您可以发送短信,编辑联系人,导出通话记录并保存为Excel文件,设置铃声等等。
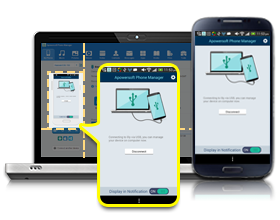
手机屏幕截图,随心所欲
众所周知,通过同时按下电源+音量减键,我们就能在Android 4.0及以上设备截屏了。与之替代的方法是,使用手机管理软件点击“截屏”按钮来抓取屏幕。截取的屏幕会被保存为文件或复制到剪贴板。您可以从中选取对您来说更方便的方法进行截图。

在电脑或笔记本上实时演示手机屏幕
尽管大部分电子公司倾向于开发越来越大屏的手机,但是在电脑屏幕上查看东西总是更清楚。假设您想把手机屏幕投射到一个更大的屏幕上,以便在线分享或制作小样,什么样的方式会是最简单的呢?
幸运的是,这款手机助手可以让您以全屏,1:2,1:1,和其他的比例在电脑上演示您的手机屏幕。这样的话,可以方便其他人以更大的尺寸来查看您的手机屏幕并且也能更为便捷地截取手机屏幕。不只是在电脑上演示手机屏幕,您还能进一步使用Apowersoft录屏王来录制所有的演示操作,以便您能简单地制作视频来解说教程或者是为了一些其他的目的。
A. Android用户:
您可以选择用USB或者WiFi连接手机到电脑。使用USB连接手机到电脑,请先开启USB调试模式,可参考 这里 ,然后直接用USB连接手机到电脑, 点击立即连接按钮。如果是用WiFi进行连接,请先下载APK文件到手机中,可访问 这里 学习,然后您可以选择扫描二维码或者输入验证码进行连接。
B. iOS用户:
连接iOS设备到电脑
用USB连接您的iOS设备到电脑,您的iOS设备上会跳出信任窗口,务必点击信任按钮以保证连接成功。
如果连接失败了,请试着重新插拔手机。

提示:打开Apowersoft手机助手界面,此时电脑上会提示安装驱动程序,请确定安装,待安装成功后就可以使用手机助手了。(如果您已经安装了驱动程序,就可以跳过此步了。)

a. 我的手机,此部分会显示手机的实时界面和品牌。
b. 关于手机,提供了手机的基础信息如设备型号、电池电量、固件版本、分辨率、手机品牌等和高级信息包括系列号、Mac地址等。另外,手机的容量和SD card 容量以及各种媒体资料所占的容量也会出现在此部分。
c. 标签功能按钮,点击这里的标签,能快速进入所属功能区。
d. 快捷菜单,这部分罗列了截屏、刷新屏幕、全频演示几项功能。
备份与还原技巧:
在您将手机与助手连接成功之后,您只需点击界面上的备份图标,选择备份路径,勾选要备份的资料如联系人,短信或应用,再点击对话框中的立即备份,手机助手就会马上开始备份您要的资料了。

如您要恢复已备份的资料,请先点击界面上的恢复图标,选择已备份的文件夹,再点击对话框中的立即恢复按钮。

e. 断开设备,通过点击按键,实现设备断开连接。
f. 快捷工具,本部分您可以体验备份、恢复、文件管理及截屏管理功能。
方法1:手动开启
由于安卓设备固件版本不同,开启USB方法也略有不同,请选择对应的开启方法。
1、查看手机的系统版本(点击:设置(或设定)>关于设备>Android版本)。

2、根据不同Android版本,选择不同的USB开启方法。
安卓4.4以上打开USB方法
安卓4.2-4.3开启USB方法
安卓4.0-4.1USB打开方法
安卓1.6-3.2USB启用方法
A. Android 4.4以上USB开启方法:
点击:菜单键>设置(在应用程序或弹出的菜单中找到设置)>关于设备(关于手机或关于平板电脑)>连续点击版本号4-8次>返回>打开开发者选项>启用USB调试模式

B.Android 4.2-4.3开启USB方法:
点击:设定>关于设备>更多>连击版本号7次>返回点击开发者选项>勾选USB调试>确定


C.Android 4.0-4.1USB打开方法:
点击:设定>关于设备>开启开发者选项>确定>勾选USB调试>确定


D. Android 1.6-3.2USB启用方法:
点击:设置>应用程序>开发>勾选USB调试>是


通过学习以上的教程,您可以使用手机来设置USB调试模式。除此之外,Apowersoft手机助手本身也为您提供利用App开启USB调试功能。这种方法非常简单,如果您想了解此方法,请参考下面的教程。
方法2:利用App快速开启
请完成以下4个步骤来一键开启USB调试模式:

步骤1:在手机上安装Apowersoft手机助手。
如何下载安装手机助手apk到手机?点击这里了解更多
步骤2:运行手机助手apk程序。在您的手机上,您会看到如下的提示。

步骤3:点击界面上的设置按钮。
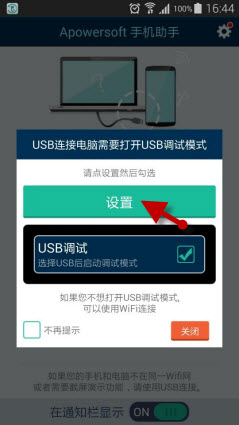
如果您不小心点击了关闭按钮或者这个提示窗口没有跳出,您可以点击右上角的选项图标,进入设置后,点击立即打开按钮。

步骤4:勾选USB调试模式,当弹出允许USB调试提示时,再点击确定按钮。

运行程序,使用USB数据线将iPhone或iPad与电脑连接。在弹出的对话框中点击“信任”按键
点击“应用”按键,选择“iBooks”
点击“导入”按键,选择想要导入的PDF文件,点击“打开”

所有的文件都可以传输到iPhone或者iPad中,您可以手动选择想要存储进的应用。使用此种方法,您可以将PDF文件导入iBooks指定的文件夹中,以便将来方便查阅。
注: 事实上使用此款软件将PDF文件保存到iBooks中有一个更快速的方法。因为iBooks是系统默认打开的读书软件,所以点击“书籍”按键,直接将PDF文件导入即可。






 Apowersoft免费截屏王v1.1.0 官方免费版
Apowersoft免费截屏王v1.1.0 官方免费版 Apowersoft视频下载王v6.3.3 中文注册版
Apowersoft视频下载王v6.3.3 中文注册版 AMV格式转换器(Apowersoft AMV Converter Studio
AMV格式转换器(Apowersoft AMV Converter Studio MKV视频转换器(Apowersoft MKV Converter Studio
MKV视频转换器(Apowersoft MKV Converter Studio 桌面屏幕录制工具(Apowersoft Screen Recorder Pro)
桌面屏幕录制工具(Apowersoft Screen Recorder Pro) 录音精灵(Apowersoft Streaming Audio Recorder
录音精灵(Apowersoft Streaming Audio Recorder Apowersoft Episode Downloaderv3.1.9 绿色特别
Apowersoft Episode Downloaderv3.1.9 绿色特别 Apowersoft Video Download Capture6.3.4 官
Apowersoft Video Download Capture6.3.4 官
今日头条2022最新版49.3M1婵炴垶鎼幏锟�人在玩西西小编给大家带来今日头条的最新版本,今日头条2022是一款最权威最时讯的手机阅读新闻资讯软件,界面简洁、新闻丰富,创意的新闻推荐模式,只需几秒钟,就可以找到你喜欢的新闻。
下载
今日头条app49.3M6婵炴垶鎼幏锟�人在玩今日头条,颠覆性的,反传统的新闻客户端。官方推荐精品应用,单用户使用时长超过76分钟,给你一个清新的、极简的、个性化的、有生命力的获取资讯的工具。
下载
百度新闻客户端27.0M405人在玩百度新闻客户端是一款由百度公司为安卓手机用户设计的无线客户端百度新闻应用软件,百度新闻app可为用户提供最新最热的国内外新闻,让您可以随时随地关注时下流行的热门话题或者流行趋势
下载
腾讯新闻2022最新版50.9M4婵炴垶鎼幏锟�人在玩腾讯新闻app下载安装免费下载,腾讯新闻2022最新版是腾讯团队用心打造的一款丰富、及时的新闻应用,新版本新增组图混排,新闻列表别样精彩,单手横划,切换栏目更方便
下载
网易新闻app54.0M5婵炴垶鎼幏锟�人在玩网易新闻免费下载安装,无跟贴,不新闻。跟贴是网易新闻最具特色的部分,网易网友水平之高,已经不能用有才来形容。
下载
长江日报app94.8M1婵炴垶鎼幏锟�人在玩长江日报app是为广大武汉的市民朋友们量身打造的一款手机新闻应用软件,用户通过使用长江日报电子版可以随时随地通过手机获取便捷的掌上武汉新闻
下载
趣头条app最新版48.0M1婵炴垶鎼幏锟�人在玩趣头条app是一款新闻资讯软件,这里有海量的资讯,精彩纷呈,用户可以关注自己喜欢的主题资讯,趣头条app应用将不间断为你更新,还有搞笑段子、社会奇闻等等,有兴趣的用户快来下载。
下载
北京时间app86.6M4婵炴垶鎼幏锟�人在玩北京时间直播app是360与北京广播电台合作推出的新时代新闻资讯平台。北京时间a[[以北京市新闻为主,聚焦全球新闻,利用电台视频内容与采编优势,为用户提供最优质内容
下载
军事TV(中国军视网)46.2M7932人在玩军事TVapp是中国军事网推出的官方app,app内提供了海量的军事视频、军事新闻、军事图片等相关内容。是军事迷和军事专家最具价值的军事交流平台。
下载
中国新闻网38.9M4103人在玩中国新闻网简称“中新网”,是国内重要的新闻媒体之一。这里给大家带来的这款APP,是中新网的手机客户端,大家通过它可以方便快速地浏览最新的各种新闻资讯,了解不同领域的最新消息
下载