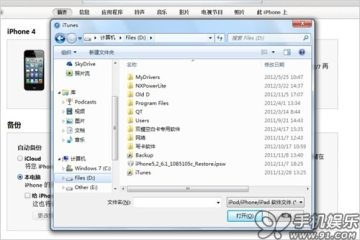苹果独家开发的苹果itunes软件功能十分强大,登录您的苹果Apple ID后,可以迅速将音乐、视频、软件等同步到你的移动设备。和浏览器网络收藏夹功能一样方便。iTunes是苹果官方推出的唯一正式ios设备管理应用,在升级到iTunes 12版本后界面上有很多变化,有一些操作用户会发现很陌生,下面我们通过图文教程来教大家使用iTunes 12。那么,苹果iTunes怎么用?如何使用苹果iTunes播放音乐,下载音乐?小编根据自己电脑版iTunes给大家演示苹果iTunes怎么用教程。
苹果iTunes怎么用_苹果itunes怎么使用教程——苹果ID怎么注册

1、首先演示下,如何注册苹果ID,也就是Apple ID。首先,打开iTunes软件,点击右上的头像。
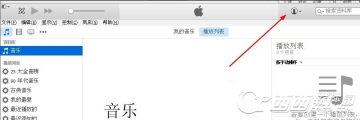
2、点击【创建Apple ID】。

3、进入页面欢迎光临Apple Store。点击【继续】。

4、点击【同意】。

5、输入邮箱和安全信息,生日,点击【继续】。
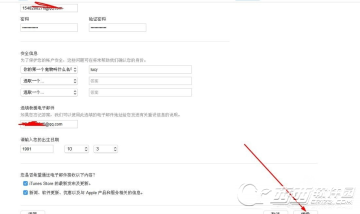
6、输入银行卡号,移动电话、账单寄送地址等,点击【创建苹果ID】。
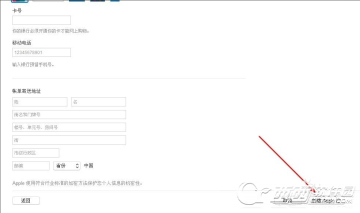
苹果iTunes怎么用_苹果itunes怎么使用教程——iTunes怎么播放音乐
使用itunes播放音乐不是那么简单。哪怕是本地音乐。看我怎么操作。首先,点击左上角的音乐符号,再点击下面的【播放列表】,如下图。

然后点击【添加到】。
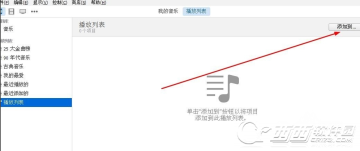
然后比较考验技术的时候到了,要添加音乐文件到播放列表,比较快的方法是,用鼠标左键拖动音乐文件,直到右边的播放列表中再松手。
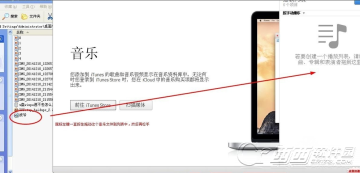
这样就添加成功了。
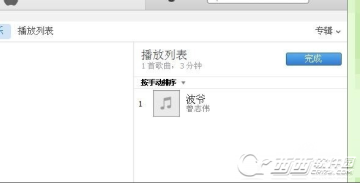
双击就可以播放音乐了。

苹果itunes很多操作和一般的windows应用不同,显得有些另类。慢慢体会便知。
同步管理类
(一) 信息同步
1) 通讯录同步
a) 通过数据线将iPhone与iTunes连接,点击iTunes右上角的iOS设备按钮进入设备摘要页面。需要注意的是不要点击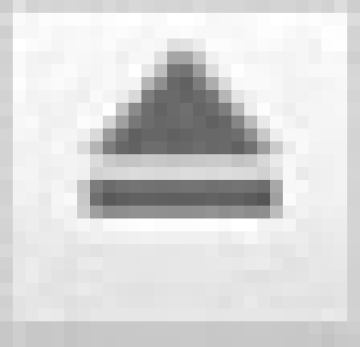 按钮,这会导致iPhone从系统中弹出。
按钮,这会导致iPhone从系统中弹出。
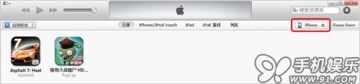
b) 以同步Outlook数据为例,在iTunes摘要页面,点击进入“信息”,在信息中勾选“同步通讯录”,数据来源选择Outlook,点击“应用”,完成后iTunes会自动将联系人合并同步至iOS设备中。需要注意的是OS X系统版的iTunes不支持该同步方案。 (系统默认模式为双向合并同步,同步后会将iPhone与Outlook中的联系人全部合并。冲突方案配置参见下文。)

c) iTunes同步“通讯录”支持多渠道数据,同步的来源支持Outlook、Google contacts及Windows contacts。
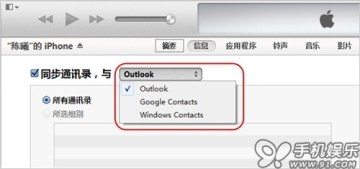
2) 日历同步
a) 在iTunes摘要页面,点击进入“信息”,在信息中勾选“将日历共享到”,选择同步来源Outlook,点击“应用”后同步,既可将Outlook中的日历合并同步至iOS设备中。同步之前可以根据需求,选择同步所有日历或所选日历,也可以选择同步指定范围的事件。

b) iTunes同步“日历”支持多渠道数据,具体支持数据来源以iTunes支持及PC内安装的应用实际情况为准。

3) 邮件账户同步
a) 在iTunes摘要页面,点击进入“信息”,在信息中勾选“同步邮件账户来源”,选择同步来源Outlook,点击“应用”后同步,既可将Outlook中的邮件配置(不包含密码)合并同步至iOS设备中。iTunes会自动显示Outlook中的可支持同步的账户信息。

b) iTunes同步“邮件”支持多渠道数据,具体支持数据来源以iTunes支持及PC内安装的应用实际情况为准。

4) 其他同步
a) 在iTunes摘要页面,点击进入“信息”,在信息页面找到“其他”,勾选“将书签同步到”, 选择同步源Safari;勾选“将备忘录同步到“,选择同步源Outlook,点击“应用”后同步,既可完成iOS设备与Safari浏览器同步书签及Outlook中的“便签”的合并同步。

b) iTunes同步“其他”支持多渠道数据,如:书签同步支持Safair与IE浏览器,备忘录支持与Outlook中的便签同步。具体支持数据来源以iTunes支持及PC内安装的应用实际情况为准。
5) 冲突管理
在iTunes中选择同步过的项目,都可以在高级设置中选择冲突配置。在iTunes摘要页面,点击进入“信息”,找到“高级”,在高级中选项目后,再次点击同步按钮后,iTunes会使用Outlook中的数据完全覆盖掉iOS设置中对应项目的数据。

(二) 应用程序同步
1) 回传应用至iTunes
a) 将iPhone与iTunes连接,点击左上角的菜单,进入iTunes Store-对这台电脑授权,输入iOS设备上下载应用程序时所用的Apple ID进行授权。
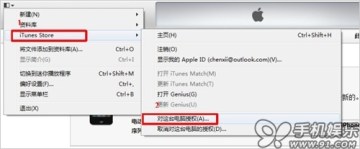
b) 输入Apple ID账号与 密码授权;

c) 完成后iTunes会提示授权成功,并显示该账号授权信息。一个Apple ID可对5台电脑授权,如果授权已使用完了,需要在之前的电脑上取消一个授权才可以继续使用。
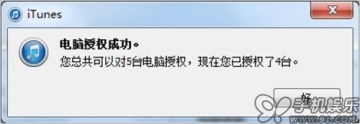
d) 点击左上角的菜单 ,选择显示菜单栏。
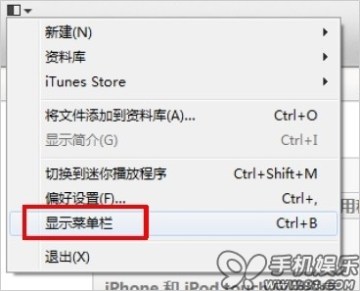
e) 在iTunes上进入-文件-设备-自XX 的iPhone传输购买的项目。
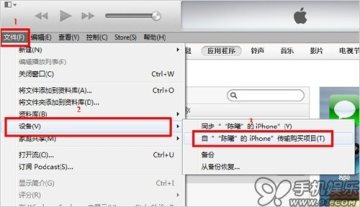
f) 通过上述方法操作后,iPhone中的应用程序已回传至iTunes资料库的应用程序中;

g) iTunes资料库中找到回传的应用,在应用上面点击鼠标右键,可以在PC资源管理器中找到对应的iPA安装包。
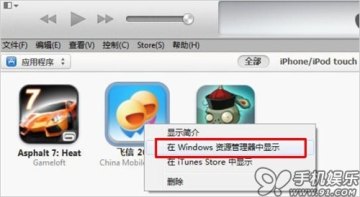
h) PC中默认路径:我的音乐-iTunes-iTunes Media-Mobile Applications 。
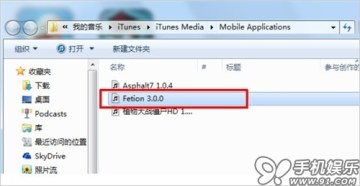
2) 通过iTunes下载应用
a) 在iTunes上点击右上角的iTunes Store查找应用或输入应用名称搜索。
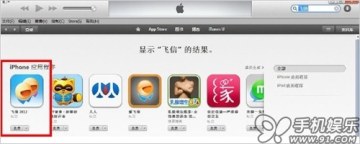
b) 找到需下载的应用后,点击免费或价格,在弹出的对话框中输入Apple ID及密码后,点击“获取”按钮即可下载。如果之前已登陆过Apple ID,并且输入密码后不足15分钟,那么iTunes是不会要求再次输入密码的,系统会直接进入下载页面。付费软件要求Apple ID必须充值或捆绑信用卡。

c) 下载中可以点击右上角的查看下载进度,也可以进行暂停或删除下载操作。

3) 通过iTunes安装应用
a) 拖拽方式
进入iTunes的资料库的应用程序,找到需要同步应用程序,直接向右边拖拽至设备-XX的iPhone中即可完成应用的同步安装。

b) 同步方式
在iTunes摘要页面,点击进入“应用程序”,在应用程序中找到需要安装的应用程序,点击右边的“安装”,当“安装”按钮变成“将要安装”时,点击iTunes右下角的应用即可完成应用程序的安装。
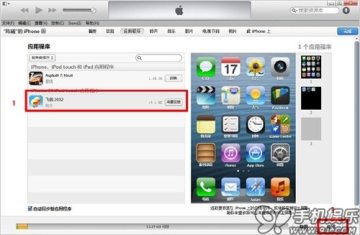
c) 应用移除
移除应用方式也很简单,在应用程序中找到需要移除应用,点击“移除”,当“移除”按钮变成“将要移除”时,点击iTunes右下角的应用即可完成应用程序的移除。

(三) 多媒体文件同步
多媒体文件操作模式完全一样的,所以具体使用方法参见下文。
1) 音乐同步
a) 点击iTunes上左上角的菜单按钮,在弹出的菜单中选择“将文件添加到资料库”,既可将准备好的音乐文件添加到iTunes的资料库。
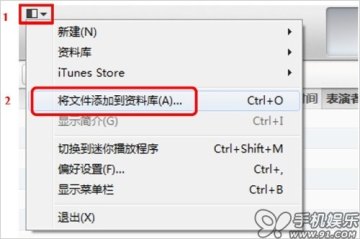
b) 在弹出的对话框中选择准备好的音乐文件,点击打开;

c) 完成后可以在iTunes资料库中的音乐中找到已添加的音乐,
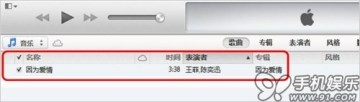
d) 进入iTunes的摘要页面,找到“选项”,选择手动管理音乐,点击“应用”按钮即可生效;

e) 选中“因为爱情”,直接拖拽至右侧边iOS设备中既可自动同步。

f) 进入iTunes的摘要页面,点击进入“在此iPhone上”,找到不需要的音乐,点击鼠标右键既可删除。
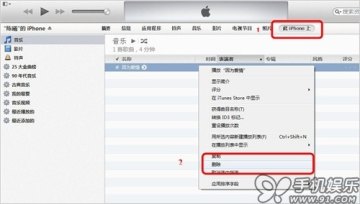
2) 影片同步
a) 点击iTunes上左上角的菜单按钮,在弹出的菜单中选择“将文件添加到资料库”,既可将准备好的影片文件添加到iTunes的资料库,
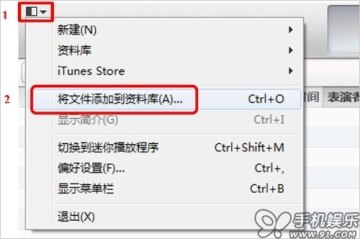
b) 在弹出的对话框中选择准备好的影片,点击打开;

c) 完成后可以在iTunes资料库里的视频中找到已添加的影片,
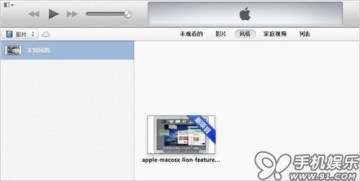
d) 选中影片文件后,直接拖拽至右侧边iOS设备中既可自动同步。
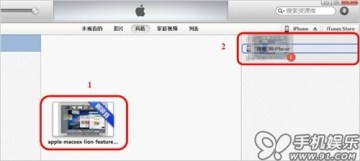
e) 进入iTunes的摘要页面,点击进入“在此iPhone上”,找到不需要的影片,点击鼠标右键既可删除。

3) 铃声同步
iPhone手机铃声为M4R格式,这个格式铃声可以网上下载,也可以自己通过专用音频格式转换软件制作。将下载或制作好的铃声导入“iTunes资料库中的铃声”中,再通过iTunes同步至iOS设备中就可以设置使用了。
1) 在iTunes资料库的音乐中找到需要制作铃声的原始音乐,点击鼠标右键选择“显示简介”,

2) 在弹出的窗口TAB页中选择“选项”,在“选项”中设置“起始”与“停止”时间。(铃声不能超过40秒)完成后可以在iTunes中试听,完成后点击确定。
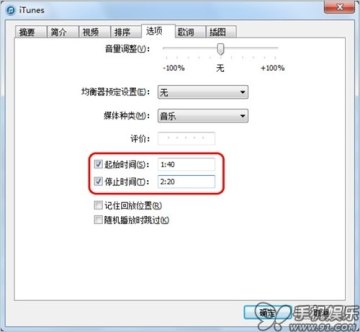
3) 在试听好的音乐文件上点击鼠标右键,选择“创建AAC版本”
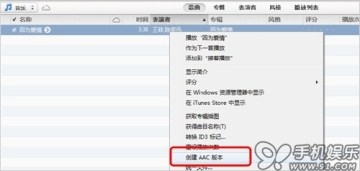
4) 在新创建的音乐文件中上点击鼠标右键,选择“在Windows 资源管理器中显示”,

5) 在弹出的资源管理器中找到名为****.m4a格式的文件,将文件扩展名重命名为****.m4r。
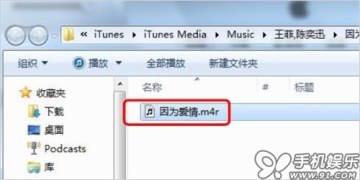
6) 将Windows 资源管理器中的****.m4r添加至iTunes资料库里的铃声中,操作方法与添加音乐相同。

7) 通过拖拽的方式将将铃声同步至iOS设备中。

8) iOS设备(iOS 6系统)的设置-声音-电话铃声中可以找到刚才同步进去的铃声。
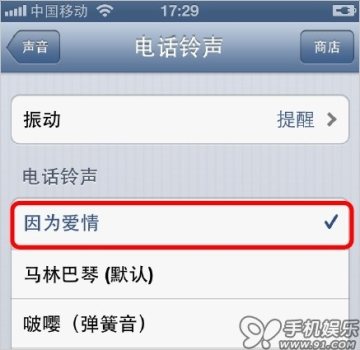
4) 照片同步
a) 在iTunes摘要页面,点击进入“照片”,在照片中勾选“同步照片”,选择来自我的图片,选择需要同步的文件夹,点击右下角的应用即可完成照片同步。同步的照片会出现在iOS设备的“照片”中,并生成与文件夹同名的相册。
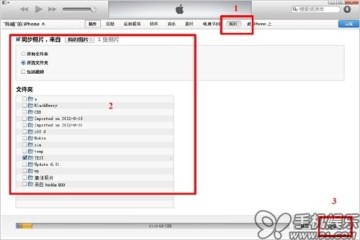
b) 除了同步PC中我的图片里的照片外,iTunes也允许选择其他文件夹中的照片;
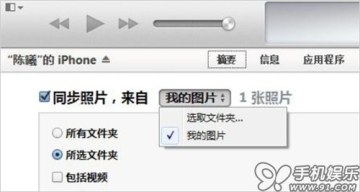
c) 如果要删除照片,只需要取消“同步照片”前或对应用文件夹前的复选框,在弹出的对话框中选择“移除照片”,点击同步,即可删除。
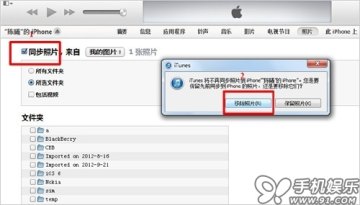
(四) 数据交互
1) 语音备忘导出
a) 将iOS设备连接iTunes进行同步,

b) 同步结束后可以在iTunes资料库的音乐中找到“语音备忘录”专辑,

c) 在iTunes资料库中的音乐里,找到同步进去的“语音备忘录”,在上面点击鼠标右键,选择“在Windows 资源管理器中显示”,可以快速在资源管理中找到源文件。
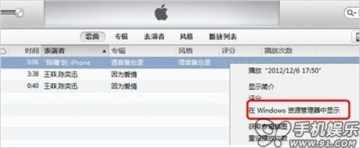
d) 导出的语音备忘录文件,格式为M4A。

2) 文件共享
iOS属于封闭系统,文档交互功能也都需要安装第三方的应用程序和iTunes配合支持。本文以iPhone中已安装过“手机U盘OrganiDoc”程序为例:
a) 在iTunes的摘要页面,点击“应用程序”,找到“文件共享”,在文件共享中点击OrganiDoc,


b) 点击iTunes右下角的“添加”按钮,在弹出的对话框中选择需要导入的文档,
点击“打开”按钮,既可将文档导入OrganiDoc中;
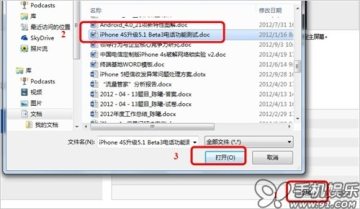
c) 在OrganiDoc中查看导入的文档。
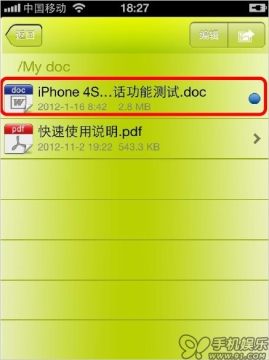
三、系统升级备份及恢复
(一) 整机备份
a) 在iTunes的摘要页面,点击“立即备份”与“恢复备份”,可以实现iOS设备整机进行备份与恢复。
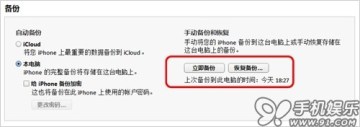
b) 需要注意的是,在iOS设备中没有登陆iCloud服务时,备份文件只能存放在PC系统盘本地文件中的。点击iCloud备份会提示没有登陆。
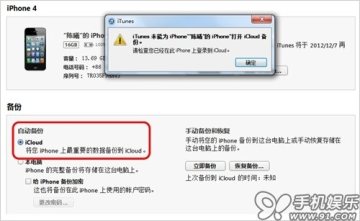
(二) 固件恢复
iPhone使用中难免会出现系统文件损坏,无法使用的情况,出现这样的问题后,可以通过iTunes的恢复功能实现系统修复。
a) 将iOS设备连接iTunes,在iTunes的摘要页面点击恢复,即可将iOS设备系统恢复至官方最新版本,此操不会保留客户数据,需客户手动进行备份或恢复数据。
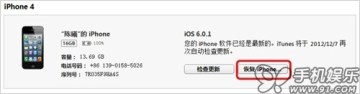
b) 也可以按住PC键盘上的“Shift”键(OS X系统上是Options键),点击“恢复 iPhone”,在弹出的对话框中选择之前已下载好设备固件进行系统恢复,恢复过程中PC要接入互联网。
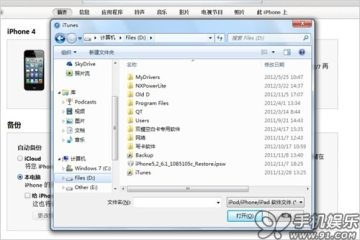
(三) 固件升级
a) 将iOS连接iTunes, 如果官方已推出新版本,iTunes会弹出升级提示,根据提示进行操作即可,也可以手机点击“检查更新”检索最新版本的固件。此功能只能针对未越狱的iOS设备有效,升级完成后系统数据不会丢失。(如果iOS设备之前未在这台PC上进行过同步,则会要求Apple ID授权,否则将抹去所有数据。建议在之前同步过的同一台PC上操作。)
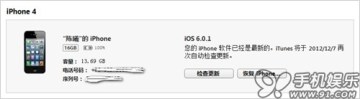
b) 也可以按住PC键盘上的“Shift”键(OS X系统上是Options键),点击“检查更新”,在弹出的对话框中选择之前已下载好设备固件进行更新,更新过程中PC要接入互联网。如果iOS之前进行过越狱操作,则直接选择系统恢复。若选择直接升级会导致iOS设备白苹果。(如果iOS设备之前未在这台PC上进行过同步,可以通过这种方法升级保留原设备内的数据不丢失。)